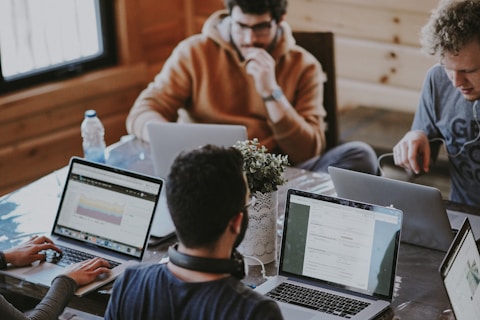ccc exam
ccc exam libreoffice writer के बारे में जानें
लिब्रे आफिस राइटर (Libreoffice Writer)
दोस्तों, आपका बहुत - बहुत स्वागत है। यह पोस्ट LibreOffice Writer Styles Menu के बारे में है। इस पोस्ट से पहले मै आप लोगो को File Menu, Edit Menu, View Menu, Insert Menu और Format Menu के बारे में बता चुका हूँ। यदि आप लोगो ने उसे नहीं पढ़ा है तो ऊपर दिए गए लिंक पर क्लिक करके पढ़ सकते हैं।
इस साफ्टवेयर का पहला संस्करण 25 January, 2011 को आया था।
इसका निर्माण ‘‘The Document Foundation” द्वारा निःशुल्क किया गया है।
यह प्रोग्राम सी प्लस प्लस, जावा, और पाइथन लैंगवेज से बना है।
लिब्रा आफिस एक ओपन सोर्स साफटवेयर है यह सभी प्रकार के आपरेटिंग सिस्टम पर कार्य करने वाला एक एप्लिकेशन साफ्टवेयर है।
इसमें फाइल का डिफाल्ट नाम अनटाइटिल-1 होता है
इसका extension .odf text document है ODF - Open Document Format
Ms Word में .Doc के नाम से फाइल सेव होती थी।
लिब्रा आफिस में एक ही साफटवेयर के अंतर्गत Libre Writer, Libre Calc, Libre Impress के नाम से साफ्टवेयर होते है
लिब्रे राइटर (एम0एस0वर्ड)
लिब्रा ऑफिस पढ़ने से पहले इसके बेसिक स्ट्रक्चर को समझ लेते है :-
Title Bar - यह सभी प्रोग्रामों में सबसे ऊपर की ओर होती है इसे टाइटल बार इसलिए कहा जाता है क्योंकि इस बार में उस प्रोग्राम का नाम लिखा होता है जिसे हम प्रयोग कर रहे है तथा राइट हैन्ड साइट पर तीन बटन दिये होते है जिनके नाम मिनीमाइज, मैक्सीमाइज एवं क्लोज होते है।
Menu Bar- टाइटल बार के तुरन्त नीचे एक बार होती है जिसमें फाइल, एडिट, व्यू, इन्सर्ट आदि ऑप्शन दिये होते है जिन्हें हम मीनू बार के नाम से जानते है। इस में कुल 11 ऑप्शन होते है
Standard Bar- यह बार मीनू बार के तुरन्त नीचे होती है इस बार में कट, कापी, पेस्ट इत्यादि आप्सन दिये होते है।
Formatting Bar- यह बार स्टैन्डर्ड बार के तुरन्त नीचे होती है इस बार में फान्ट, फान्ट साइज, फान्ट कलर इत्यादि आप्सन दिये होते है।
Ruler Bar- यह बार फारमेटिंग बार के नीचे स्केल की तरह दिखायी देती है इस बार के द्वारा हम पेज की मार्जिन को सेट करने का कार्य करती है।
Status Bar- यह बार विन्डो में सबसे नीचे की ओर होती है यह बार ऊपर किये जाने वाले सभी कार्य का स्टेटस शो करती है जैसे फाइल में कितने पेज है, कितने वर्ड है इत्यादि।
LibreOffice Writer Menu Bar
File Menu
1. New :- (Ctrl+N)- इस आप्सन के द्वारा हम नई फाइल बनाने का कार्य करते है।
2. Open :- (Ctrl+O)- इस आप्सन के द्वारा हम पहले से बनी हुई फाइल को खोलने का कार्य करते है।
3. Recent Document - इस आप्सन के द्वारा हम हाल ही बनाई गई फाइल को खोलने का कार्य करते है।
4. Close (Ctrl+W)- इस आप्सन के द्वारा हम खुली हुई फाइल को बन्द करने का कार्य करते है।
5. Wizard (Letter, Fax, Document Converter) -इस आप्सन के द्वारा हम नया लैटर बनाने तथा लिब्रे ऑफिस राइटर में बनाई गई फाइल को वर्ड, एक्सल और पावर पाइन्ट में कन्वर्ट करने का कार्य करते है।
6. Template (Open/Save Template)- इस आप्सन के द्वारा हम लिब्रे आफिस प्रोग्राम में पहले से बनी हुई टेमपलेट को खोलने अथवा बनाई गई फाइल को टैम्पलेट के रूप में सेव करने का कार्य करते है।
7. Save (Ctrl+S) - इस आप्सन के द्वारा हम बनाई गई फाइल को सेव करने का कार्य करते है।
8. Save As, Save All, Save Copy (Ctrl+Shift+S)- इस आप्सन के द्वारा हम पहले से सेव फाइल का नाम तथा लोकेशन बदलने का कार्य करते है।
9. Export, Export as a PDF:- इस आप्सन के द्वारा हम बनाई गई फाइल को किसी अन्य लोकेशन, नार्मल अथवा पी0डी0एफ0 फाइल बनाकर भेजने का कार्य करते है।
10. Preview in Web Browser - इस आप्सन के द्वारा हमें यह पता चलता है कि अगर हम इस फाइल को वेब ब्राउजर/इंटरनेट पर देखेंगे तो यह किस प्रकार से दिखाई देगी।
11. Print Preview (Ctrl+Shift+O)- इस आप्सन के द्वारा हम बनाई गई फाइल का प्रिन्ट निकालने से पहले उसका प्रिव्यू देखने का कार्य करते है कि फाइल प्रिन्ट होकर कागज पर किस प्रकार से आयेगी।
12. Print:- (Ctrl+P)- इस आप्सन के द्वारा हम बनाई गई फाइल को प्रिन्टर की सहायता से प्रिन्ट करने का कार्य करते है।
13. Printer Settings - इस आप्सन के द्वारा हमे जिस भी प्रिन्टर से प्रिन्ट निकालना होता है उस प्रिन्टर को सेट करने का कार्य करते है।
14. Exit (Ctrl+Q) - इस आप्सन पर क्लिक करते ही लिब्रा आफिस प्रोग्राम बन्द करने का कार्य करते है।
EDIT MENU
1. Undo (Ctrl+Z)- इस आप्सन का प्रयोग हम तब करते है जब गलती से हमसे कोई पैराग्राफ या ग्राफिक्स डिलीट हो जाता है तो उसे वापस लाने के लिए।
2. Redo (Ctrl+Y)- यह आप्सन अंडू का उल्टा होता है ।
3. Cut (Ctrl+X) - इस आप्सन के द्वारा हम सिलेक्ट किये गये पैराग्राफ तथा ग्राफिक्स को कट करने का कार्य करते है।
4. Copy (Ctrl+C) - इस आप्सन के द्वारा हम सिलेक्ट किये गये पैराग्राफ तथा ग्राफिक्स की कापी करने का कार्य करते है।
5. Paste (Ctrl+V)- इस आप्सन के द्वारा हम कट और कॉपी किये गये पैराग्राफ को अपनी आवष्यकतानुसार स्थान पर पेस्ट करने का कार्य करते है।
6. Paste Special - इस आप्सन का प्रयोग हम तब करते है जब किसी अन्य प्रोग्राम से हम पैराग्राफ और ग्राफिक्स दोनो एक साथ कापी करते है तो इस आप्सन के द्वारा हम अपनी आवष्यकतानुसार टैक्सट तथा ग्राफिक्स को पेस्ट करने का कार्य करते है।
7. Select All (Ctrl+A)- इस आप्सन पर क्लिक करते ही फाइल में टाइप समस्त मैटर एक बार में ही सिलेक्ट हो जाता है।
8. Find (Ctrl+F) - इस आप्सन के द्वारा हम टाइप किये गये पैराग्राफ में से स्पेशल वर्ड अथवा लाइन को ढूंढने का कार्य करते है।
9. Find & Replace (Ctrl+H) - इस आप्सन के द्वारा हम ढूंढे गये वर्ड अथवा लाइन को किसी अन्य वर्ड अथवा लाइन से बदलने का कार्य करते है।
10. Go to Page (Ctrl+G)- इस आप्सन का प्रयोग हम तब करते है जब हमारी फाइल में बहुत सारे पेज होते है और हमें जिस पेज पर भी जाना होता है आसानी से उस पेज का पेज नम्बर डालकर उस पर जा सकते है।
11. Track Change - इस आप्सन को लगाने के बाद हम जो भी टाइप करते है वह हाईलाइट होता जाता है और जब हम इसे एक्सेप्ट कर लेते है तो वह नार्मल हो जाता है एवं रिजेक्ट करने पर वो हट जाता है।
12. Delete Comment - इस आप्सन के द्वारा हम इंसर्ट मीनू द्वारा लगाये गये कमेंट को हटाने का कार्य करते है।
13. Hyperlink - इस आप्सन के द्वारा हम अलग-अलग प्रोग्रामों पर बनाई गई फाइल को एक ही फाइल से जोड़ने का कार्य करते है।
14. Reference (फुटनोट, इन्डेक्स इन्ट्री, बिबिलियोग्राफी इन्ट्री)- इस आप्सन के द्वारा हम फाइल में फुटनोट एवं बुक की बिबलियोग्राफी इत्यादि लगाने का कार्य करते है।
View Menu
1. Normal View - यह व्यू डिफाल्ट रूप से सेट ही रहता है इस व्यू में हमारी फाइल नार्मल दिखाई देती है।
2. Web - इस व्यू के द्वारा हमें यह पता चलता है कि हमारे द्वारा बनाई गई फाइल को वेब पेज बनाने पर किस प्रकार से दिखाई देगी।
3. User Interface - इस आप्सन के द्वारा हम फाइल के इंटरफेस को स्टैण्डर्ड टूलबार एवं सिंगल टूलबार आदि व्यू में देख सकते है।
4. Toolbars - इस आप्सन के द्वारा हम अपनी आवष्यकतानुसार बारों को खोल सकते है।
5. Status Bar - यह हमारे प्रोग्राम में नीचे की ओर होती है इस बार के द्वारा हमें ऊपर किये जा रहे कार्य के बारे में पता चलता है जैसे हमारी फाइल में कितने पेज तथा कितने वर्ड एवं किस भाषा का प्रयोग हो रहा है इत्यादि ।
6. Ruler, Vertical Ruler – यह हमारी फ़ाइल मे एक Scale की तरह दिखाई देती है, इस आप्सन पर एक बार क्लिक करने पर यह गायब हो जाती है और दोबारा क्लिक करने पर वापस आ जाती है।
7. Full Screen, Zoom - इस आप्सन के द्वारा हम अपनी फाइल को आवश्यकतानुसार बड़ी एवं छोटी करके देख सकते है।
INSERT MENU
1. Page Break - इस आप्सन के द्वारा हमारा कर्सर पेज पर जी भी स्थान पर होता है वहा से अगला पेज आ जाता है।
2. Image, Chart, Media, Object, Shape - इस आप्सन के द्वारा हम उपरोक्त आइटमस को पेज में इंसर्ट करने का कार्य करते है।
3. Text from File - इस आप्सन के द्वारा हम एम0एस0 वर्ड अथवा टैक्सट डाक्यूमेन्ट को अपनी फ़ाइल मे इंसर्ट करने का कार्य करते है।
4. Text Box (F2) - इस आप्सन के द्वारा हम फ़ाइल मे टैक्सट बॉक्स बनाने का कार्य करते है।
5. Comment - इस आप्सन के द्वारा हम सिलेक्ट किये गये पैराग्राफ के बारे में कमेन्ट (अपने विचार) लिखने का कार्य करते है।
6. Font work/Frame work - इस आप्सन के द्वारा हम दिये गये वर्ड के फार्मेट में अपने द्वारा टाइप किये गये लैटर को परिवर्तित कर सकते है।
7. Hyperlink (Ctrl+K) - इस आप्सन के द्वारा हम अलग-अलग प्रोग्रामों में बनाई गई फाइल को अपने प्रोग्राम मे बनाई गई फ़ाइल से लिंक अर्थात जोड़ने का कार्य करते है।
8. Bookmark - इस आप्सन के द्वारा हम सिलेक्ट किये गये पैराग्राफ को किसी भी नाम से मार्क कर देते है और जब भी future में हमें उस पैराग्राफ की जरूरत पड़ती है तो हम इस आप्सन के द्वारा उस पैराग्राफ पर दोबारा जा सकते है।
9. Cross Reference - यह आप्सन बुकमार्क लगाने के बाद कार्य करता है इस आप्सन के द्वारा हम बुकमार्क किये गये पैराग्राफ को अपनी आवष्यकतानुसार स्थान पर पेस्ट कर सकते है।
10. Special Character - इस आप्सन के द्वारा हम वह वर्ड इंसर्ट कराने का कार्य करते है जिन्हे हम की-बोर्ड से नहीं बना सकते है।
11. Horizontal Line - इस आप्सन पर क्लिक करते ही जहा भी कर्सर होता है वहा पर एक Horizontal Line इंसर्ट हो जाती है।
12. Footnote/Endnote - इस आप्सन के द्वारा हम प्रत्येक पेज के नीचे अथवा पेज के आखिरी में फुटनोट एवं एण्डनोट इंसर्ट करने का कार्य करते है।
13. Table of Contents - इस आप्सन के द्वारा हम फ़ाइल मे टाइप की गई Headings को इंडेक्स मे दिखा सकते है अर्थात Page Index बनाने का कार्य करते है।
14. Page Number - इस आप्सन के द्वारा फाइल में बनाये गये सभी पेजों पर पेज नम्बर देने का कार्य करते है।
15. Fields- दी गई फील्डस को अपनी जरूरत के मुताबिक इंसर्ट करने का कार्य करते है।
16. Header and Footer - हीडर का मतलब पेज का ऊपरी हिस्सा तथा फूटर का मतलब पेज का निचला हिस्सा और जो कुछ भी हम इसमे लिख देते है वह हमारी फाइल के सभी पेजों पर पहुँच जाता है और किसी भी एक पेज से हटाने पर सभी पेजो से हट जाता है।
17. Envelop - इस आप्सन के द्वारा हम इंवलेप अर्थात लिफाफा बनाने का कार्य करते है।
18. Signature Line - इस आप्सन पर क्लिक करते ही पेज के जिस स्थान पर कर्सर होता है वहा पर एक लाइन आ जाती है जिसे हम सिग्नेचर लाइन के नाम से जानते है।
Format Menu
1. Text- इस आप्सन के द्वारा हम सिलेक्ट किये गये टैक्सट को बोल्ड, इटैलिक, अपरकेस, लोवरकेस इत्यादि फार्मेटिंग मे परिवर्तित कर सकते है।
2. Line Spacing, Increase Indents, Decrease Indents - इस आप्सन के द्वारा हम सिलेक्ट किये गये पैराग्राफ में Line Spacing and Indents सेट करने का कार्य करते है।
3. Alignment - इस आप्सन के द्वारा हम सिलेक्ट किये गये पैराग्राफ अथवा लाइन को लैफ्ट, राइट, सेन्टर एवं जस्टीफायी इलाइन करने का कार्य करते है।
4. List, Bullets and Numbering - इस आप्सन के द्वारा हम सिलेक्ट किये गये पैराग्राफ के आगे बुलेट एवं नम्बरिंग लगाने का कार्य करते है।
5. Clone Formatting - इस आप्सन के द्वारा हम एक पैराग्राफ पर लगायी गई फार्मेटिंग को दूसरे पैराग्राफ पर लगाने का कार्य करते है।
6. Clear Direct Formatting- इस आप्सन के द्वारा सिलेक्ट किये गये पैराग्राफ पर लगाई गई Formatting को हटाने का कार्य करते है।
7. Character, Paragraph, Bullets & Numbering - इस आप्सन के द्वारा हम सिलेक्ट किए हुए पैराग्राफ का फान्ट, पैराग्राफ सेट करने एवं उस पर बुलेट एण्ड नम्बरिंग लगाने का कार्य करते है।
8. Page- इस आप्सन के द्वारा हम पेज, पेज मार्जिन, पेज orientation इत्यादि सेट करने का कार्य करते है।
9. Title Page- इस आप्सन के द्वारा हम पहले पेज पर बनाये गये प्रोजेक्ट का टाइटल देने का कार्य करते है।
10. Comments - इस आप्सन के द्वारा हम सिलेक्ट किये गये पैराग्राफ के बारे में कमेन्ट लगाने का कार्य करते है।
11. Column - इस आप्सन के द्वारा पेज पर टाइप किए हुए पैराग्राफ को 2 या 2 से अधिक कालमों मे set का कार्य करते है ।
12. Watermark - इस आप्सन के द्वारा हम पेज के बैकग्राउन्ड में ट्रान्सपैरेन्ट रूप में इमेज अथवा टैक्सट लगाने का कार्य करते है।
13. Image- इस आप्सन के द्वारा हम लाई गई इमेज को एडिट करने का कार्य करते है।
14. Text box and Shapes - इस आप्सन के द्वारा हम बनाये गये Shape तथा Text Box की एडिटिंग करने का कार्य करते है।
15. Wrap, Arrange, Rotate- यह आप्सन इमेज बनाने के बाद कार्य करते है इस आप्सन के द्वारा हम टाइप किये गये पैराग्राफ को सेप के चारो ओर रैप करने तथा अरेन्ज एवं रोटेट करने का कार्य करते है।
STYLES MENU {ALT + Y}:-
Select किये गए Text पर बिभिन्न प्रकार की Styles Apply करने के लिए इसका उपयोग किया जाता है। इसके अंतर्गत बिभिन्न Option दिए गए हैं, जो निम्नलिखित हैं-
TEXT BODY:-
सेलेक्ट किये गए टेक्स्ट को default styles में करने के लिए इसका उपयोग किया जाता है।
TITLE:-
सेलेक्ट किये गए टेक्स्ट को Title के रूप में फॉर्मेट करने के लिए इसका उपयोग किया जाता है।
SUBTITLE:-
सेलेक्ट किये गए टेक्स्ट को सुब्तितले के रूप में फॉर्मेट करने के लिए इसका उपयोग किया जाता है।
HEADING 1 {CTRL + 1}:-
सेलेक्ट किये गए टेक्स्ट को हैडिंग की तरह फॉर्मेट करने के लिए इसका उपयोग किया जाता है।
HEADING 2 {CTRL + 2}:-
दूसरी हैडिंग बनाने के लिए इसका उपयोग किया जाता है।
HEADING 3 {CTRL + 3}:-
तीसरी हैडिंग बनाने के लिए इसका उपयोग किया जाता है।
QUOTATIONS:-
सेलेक्ट किये गए टेक्स्ट को Quote की तरह फॉर्मेट करने के लिए इसका उपयोग किया जाता है।
PREFORMATTED TEXT:-
सेलेक्ट किये गए टेक्स्ट पर पहले से निर्धारित formatting को apply करने के लिए इसका उपयोग किया जाता है
DEFAULT CHARACTER:-
सेलेक्ट किये गए टेक्स्ट को उसकी default स्टाइल में करने के लिए इसका उपयोग किया जाता है |
EMPHASIS:-
सेलेक्ट किये गए टेक्स्ट पर प्रभाव डालने के लिए इसका उपयोग किया जाता है। यह सेलेक्ट किये गए टेक्स्ट को तिरछा कर देता है।
STRONG EMPHASIS:-
यह सेलेक्ट किये गए टेक्स्ट को मोटा कर देता है।
QUOTATION:-
सेलेक्ट किये गए टेक्स्ट को Quote में बदलने के लिए इसका उपयोग किया जाता है।
SOURCE TEXT:-
टेक्स्ट को उसकी default स्टाइल में करने के लिए इसका उपयोग किया जाता है।
BULLET LIST:-
सेलेक्ट किये गए टेक्स्ट से पहले बुलेट स्टाइल apply करने के लिए इसका उपयोग किया जाता है।
NUMBER LIST:-
सेलेक्ट किये गए टेक्स्ट से पहले नंबर स्टाइल apply करने के लिए इसका उपयोग किया जाता है।
ALPHABET UPPERCASE LIST:-
Number Style का पहला अक्षर Uppercase में करने के लिए इसका उपयोग किया जाता है।
ALPHABET LOWERCASE LIST:-
Number Style का अक्षर lowercase में करने के लिए इसका उपयोग किया जाता है।
ROMAN UPPERCASE LIST:-
Number Style में Roman अंक को Uppercase में करने के लिए इसका उपयोग किया जाता है।
ROMAN LOWERCASE LIST:-
Number Style में Roman अंक को lowercase में करने के लिए इसका उपयोग किया जाता है।
EDIT STYLE:-
Apply की गयी styles को एडिट करने के लिए इसका उपयोग किया जाता है।
UPDATE SELECTED STYLE {CTRL + SHIFT + F11}:-
सेलेक्ट की गयी स्टाइल को अपडेट करने के लिए इसका उपयोग किया जाता है।
NEW STYLE FROM SELECTION {SHIFT + F11}:-
सेलेक्ट किये गए टेक्स्ट पर बिभिन्न प्रकार के styles apply करने के लिए इसका उपयोग किया जाता है।
LOAD STYLES:-
और भी styles लोड करने के लिए इसका उपयोग किया जाता है।
MANAGE STYLES {F11}:-
अपनी आवश्यकता अनुसार styles को manage करने के लिए इसका उपयोग किया जाता है।
TABLE MENU {ALT + A}:-
Table का अर्थ होता है- "सारणी"। बिभिन्न प्रकार के Table बनाने और उन्हें Format करने के लिए इस Menu में बिभिन्न बिकल्प दिए गए हैं, जिनके बारे में नीचे बिस्तार पूर्वक बताया गया है। आइये पढ़ते हैं-
INSERT TABLE {CTRL + F12}:-
सारणी बनाने के लिए इसका उपयोग किया जाता है। इसमे हम अपनी आवश्यकता अनुसार Rows and Columns की संख्या देकर Table बना सकते हैं। जिनके बारे में नीचे बिस्तार पूर्वक बताया गया है-
Note:- Table में क्षैतिज ब्यवस्थापन को Rows तथा उर्ध्वाकार ब्यवस्थापन को Columns कहते हैं, जैसा की नीचे इमेज में दर्शाया गया है-
Rows Above:-
Table में हमारा Cursor जिस Cell में होगा उसके ऊपर Rows Insert करने के लिए इसका उपयोग किया जाता है।
Note:- Cursor को Insertion point के नाम से भी जाना जाता है।
Rows Below:-
Table में हमारा Cursor जिस Cell में होगा उसके नीचे Rows Insert करने के लिए इसका उपयोग किया जाता है।
Rows:-
अपनी इच्छानुसार रो की संख्या देकर एक साथ कई Row Insert करने के लिए इसका उपयोग किया जाता है।
Columns Before:-
Table में हमारा कर्सर जिस कॉलम में होगा उस कॉलम के पहले कॉलम इन्सर्ट करने के लिए इसका उपयोग किया जाता है।
Columns After:-
टेबल में हमारा कर्सर जिस कॉलम में होगा उसके बाद एक कॉलम इन्सर्ट करने के लिए इसका उपयोग किया जाता है।
Columns:-
अपनी इच्छानुसार कॉलम की संख्या देकर एक साथ कई कॉलम इन्सर्ट करने के लिए इसका उपयोग किया जाता है।
DELETE:-
बनाये गए टेबल में से Rows, Columns and Table को डिलीट करने के लिए इसका उपयोग किया जाता है। जैसा की आप नीचे इमेज में देख सकते हैं-
SELECT:-
Cell, Row, Column and Table को सेलेक्ट करने के लिए इसका उपयोग किया जाता है। जैसा की आप नीचे इमेज में देख सकते हैं-
SIZE:-
Row Height and Column Width सेट करने के लिए इसका उपयोग किया जाता है। इसके अंतर्गत बिभिन्न बिकल्प दिए गए हैं, जैसा की आप नीचे इमेज में देख सकते हैं-
MERGE CELLS:-
दो या दो से अधिक सेलेक्ट किये गए cells को एक में मिलाने के लिए इसका उपयोग किया जाता है। यह बिकल्प तभी कम करता है जब हम दो या दो से अधिक सेल सेलेक्ट करते हैं।
SPLIT CELLS:-
एक ही सेल को कई भागो में अर्थात कई सेल में बाटने के लिए इसका उपयोग किया जाता है।
MERGE TABLE:-
दो टेबल को एक में मिलाने के लिए इसका उपयोग किया जाता है।
SPLIT TABLE:-
एक टेबल को दो भागो में बाटने के लिए इसका उपयोग किया जाता है।
PROTECT CELLS:-
सेलेक्ट किये गए cells में पासवर्ड लगाकर उसे सुरक्षित करने के लिए इसका उपयोग किया जाता है।
UNPROTECT CELLS:-
सुरक्षित किये गए सेल से पासवर्ड हटाने के लिए इसका उपयोग किया जाता है।
AUTO FORMAT STYLES:-
इसके अंतर्गत टेबल को फॉर्मेट करने से सम्बंधित बिभिन्न styles पहले से ही दिए गए होते हैं।
NUMBER FORMAT:-
टेबल में टाइप किये गए नंबर को बिभिन्न प्रकार के फॉर्मेट में प्रदर्शित करने के लिए इसका उपयोग किया जाता है। जैसे- Number, Percent, Currency, Text etc.
NUMBER RECOGNITION:-
Number को मान्यता देने के लिए इसका उपयोग किया जाता है।
HEADER ROWS REPEAT ACROSS PAGES:-
Header Row को प्रतेक पेज पर रिपीट करने के लिए इसका उपयोग किया जाता है।
ROW TO BREAK ACROSS PAGES:-
पेज के चारो ओर रो को ब्रेक करने के लिए इसका उपयोग किया जाता है।
CONVERT:-
Text to Table:-
लिखे गए टेक्स्ट को टेबल में बदलने के लिए इसका उपयोग किया जाता है।
Table to Text:-
बनाये गए टेबल को टेक्स्ट में बदलने के लिए इसका उपयोग किया जाता है।
FORMULA {F2}:-
सेलेक्ट किये गए नंबर को बिभिन्न formulas के द्वारा calculate करने के लिए इसका उपयोग किया जाता है।
SORT:-
सेलेक्ट किये गए टेक्स्ट या नंबर को क्रम में (Ascending Order या Descending Order) में करने के लिए इसका उपयोग किया जाता है।
PROPERTIES:-
टेबल की Properties को देखने व बदलने के लिए इसका उपयोग किया जाता है।
FORM MENU
इस Menu के आप्सन द्वारा हम वेब फार्म डिजायन करने का कार्य करते है।
TOOLS MENU {ALT + T}:-
इस मेनू के अंतर्गत Word Processor के महत्वपूर्ण Tools दिए गए हैं, जो निम्नलिखित हैं-
SPELLING {F7}:-
बनाये गए डॉक्यूमेंट में Spelling and Grammar को Check करने तथा उन्हें ठीक करने के लिए इसका उपयोग किया जाता है।
AUTOMATIC SPELL CHECKING {SHIFT + F7}:-
Spelling Check को स्वतः Show/Hide करने के लिए इसका उपयोग किया जाता है।
THESAURUS {CTRL + F7}:-
किसी शब्द का समानार्थी तथा बिपरितार्थक शब्द देखने के लिए इसका उपयोग किया जाता है।
LANGUAGE:-
by default लैंग्वेज सेट करने तथा उन्हें बदलने के लिए इसका उपयोग किया जाता है। इसके अंतर्गत बिभिन्न बिकल्प दिए गए हैं , जिन्हें आप नीचे image में देख सकते हैं-
WORD COUNT:-
बनाये गए डॉक्यूमेंट में Word, Character, Line, Paragraph etc. को गिनने के लिए इसका उपयोग किया जाता है।
AUTO CORRECT:-
यह बिकल्प सामान्य टाइपिंग त्रुटियों को सुधारता है।
AUTO TEXT {CTRL + F3}:-
इस बिकल्प के अंतर्गत पहले से कुछ टेक्स्ट सेव होते हैं जिन्हें सेलेक्ट करके पेज में इन्सर्ट किया जा सकता है।
REDACT:-
बनाये जा रहे डॉक्यूमेंट को LibreOffice Draw में ले जाकर एडिट करने के लिए इसका उपयोग किया जाता है।
CHAPTER NUMBERING:-
Chapter की Numbering करने के लिए इसका उपयोग किया जाता है।
LINE NUMBERING:-
प्रत्येक लाइन से पहले उसका लाइन नम्बर देखने व छिपाने के लिए इसका उपयोग किया जाता है।
FOOTNOTES AND ENDNOTES:-
किसी टेक्स्ट पर पेज के अंत में नोट्स लिखने को footnotes तथा कर्सर के तुरंत बाद नोट्स लिखने को endnote कहते हैं।
Footnote तथा Endnote Insert करने के लिए इसका उपयोग किया जाता है।
MAIL MERGE WIZARD:-
Mail Merge, Word Processor का एक महत्वपूर्ण Tool है। इसका उपयोग उस प्रकार के Letter या Envelop को बड़ी संख्या में Print करने के लिए किया जाता है, जिसमे Matter तो एक सामान हो परन्तु कुछ Information जैसे- पत्र के धारक का नाम, उसका पता इत्यादि भिन्न-भिन्न हो।
BIBLIOGRAPHY DATABASE:-
Bibliography अर्थात ग्रन्थसूची बनाने के लिए इसका उपयोग किया जाता है। इसमे बनाई जा रही फाइल से सम्बंधित बिभिन्न Information जैसे- फाइल बनाने वाले ब्यक्ति का नाम, फाइल में क्या है, फाइल किसके बारे में है, कब बनाई गई इत्यादि को enter किया जाता है।
ADDRESS BOOK SOURCE:-
बनाई गयी फाइल का source enter करने के लिए इसका उपयोग किया जाता है।
UPDATE:-
Page Formatting, Fields, Index, Chart इत्यादि को Update करने के लिए इसका उपयोग किया जाता है। जैसा की आप Image में देख सकते हैं-
CALCULATE {CTRL + +}:-
डाटा को calculate करने के लिए इसका उपयोग किया जाता है। यह बिकल्प तभी काम करता है जब हम डाटा अर्थात नंबर को सेलेक्ट करते हैं।
SORT:-
सेलेक्ट किये गए डाटा को क्रम में करने के लिए इसका उपयोग किया जाता है।
MACROS:-
इस बिकल्प में अधिकतम 255 Character को Record करके document में कही भी Run कराया जा सकता है।
Text को Record करने पर यह Visual Basic, Python etc. में Record होता है। जैसा कि आप नीचे Image में देख सकते हैं-
EXTENSION MANAGER {CTRL + ALT + E}:-
Document के Extension को Manage करने के लिए इसका उपयोग किया जाता है।
Customise:-
Menu, Toolbar इत्यादि को Customize करने के लिए इसका उपयोग किया जाता है।
OPTIONS {ALT + F12}:-
LibreOffice के User Data, Version इत्यादि को Set व Reset करने के लिए इसका उपयोग किया जाता है।
LIBREOFFICE WRITER WINDOW MENU {ALT + W}:-
इस menu में विंडो से सम्बंधित बिभिन्न बिकल्प दिए गए हैं, जो निम्नलिखित हैं-
NEW WINDOW:-
नया विंडो open करने के लिए इसका उपयोग किया जाता है।
CLOSE WINDOW {CTRL + W}:-
खुले हुए विंडो को बंद करने के लिए इसका उपयोग किया जाता है।
LIBREOFFICE WRITER HELP MENU {ALT + H}:-
LibreOffice Writer से सम्बंधित किसी भी प्रकार की सहायता के लिए इसका उपयोग किया जाता है, इस मेनू में निम्नलिखित बिकल्प दिए गए हैं-
LIBREOFFICE HELP {F1}:-
LibreOffice से सम्बंधित किसी भी प्रकार की सहायता के लिए इसका उपयोग किया जाता है।
LibreOffice Writer को Open कैसे करे?
Start-Allprogram-Libreoffice-Libre Writter
इसके अलावा Libre office writer के आइकन (icon) को Desktop पर भेजकर अथवा Taskbar पर रखकर भी Open कर सकते है |
डेस्कटॉप पर भेजने के लिए ऊपर के स्टेप द्वारा
LibreOffice Writer को स्कटॉप पर भेजने के लिए आप Start-Allprogram-Libreoffice पर जाए फिर Libre office writer पर Right Click करके Send to Desktop (Create Short Cut) पर क्लिक करे |
अब इस आइकन पर डबल क्लिक करके Libre Writer Program को Run या Open करते है |
यह भी पढ़ें: How to open Libreoffice Writer
लीब्र ऑफ़िस राइटर की सम्पूर्ण जानकारी – LibreOffice Writer in Hindi
लिब्रे ऑफिस राइटर का होम पेज
टाइटल बार- यह सबसे ऊपरी क्षैतिज पंक्ति के रूप में प्रदर्शित होता है। टाइटल बार के बायें कोने पर डाक्यूमेंट का नाम और प्रोग्राम का टाइटल प्रदर्शित होता है।
LibreOffice Writer Title Bar
इसमें By Default file Name Untitled-1 होता है।
टाइटल बार के दायें कोने पर तीन बटन प्रदर्शित होती है।
Minimize
Restore/Maximize
Close
Close :- क्लोज बटन से वर्तमान फाइल या विन्डो बन्द कर सकते हैं। अथवा एक्टिव विन्डो बन्द कर सकते हैं।
Menu Bar :- टाइटल बार के नीचे क्षैतिज पंक्ति के रूप में प्रदर्शित होता है। इस पर 11 menu बटन होते हैं। प्रत्येक मीनू में कमाण्ड या विकल्प एक ऊर्ध्वधर लिस्ट के रूप में प्रदर्शित होता है।
इस पर ऐसे विकल्प प्रदर्शित होते हैं जिसका डाक्यूमेन्ट फाइल को बनाने के लिए सेव या प्रिंट करने के लिए किया जा सकता है। इसे स्टैन्डर्ड टूलबार भी कहते हैं। जो निम्नवत् हैं—
Formatting Toolbar :- इस पर भी कुछ कमाण्ड या विकल्प प्रदर्शित होते हैं। ये ऐसे विकल्प होते हैं जिनका प्रयोग डाक्यूमेन्ट को आकर्षक बनाने के लिए अर्थात् Formatting करने के लिए किया जाता है। जैसे— पैराग्राफ स्टाइल, फाण्टनेम, फाण्ट साइज़, वोल्ड, इटैलिक, अण्डरलाइन, सुपर स्क्रिप्ट, बुलेट्स, नम्बरिंग, इण्डेन्ट, लाइन स्पेसिंग आदि। यह टूलबार कुछ इस प्रकार प्रदर्शित होता है—
Rulers:-Rulers दो होते हैं—
क्षैतिज :- यह फॉर्मेटिंग टूलबार के नीचे अथवा पेज के ऊपर प्रदर्शित होता है। यह पेज की चौड़ाई को मापता है। सेंटीमीटर में।
ऊर्ध्वाधर :- यह विन्डो पर बाँयी ओर ऊर्धाधर रूप में प्रदर्शित होता है। यह पेज की ऊँचाई या लम्बाई को मापता है।
Scroll Bar :- यह भी दो होते हैं—
क्षैतिज :- यह विन्डो पर नीजे की ओर प्रदर्शित होता है इससे पेज को दायें-बाँयें खिसकाते हैं।
ऊर्ध्वाधर :- यह विन्डो या स्क्रीन पर दायीं ओर प्रदर्शित होती है इससे पेज को ऊपर या नीचे खिसकाते हैं।
Status Bar :- यह क्षैतिज स्क्रॉलबार के नीचे क्षैतिज पंक्ति में होता है। इस पर डाक्यूमेन्ट या फाइल का स्टेटस, जैसे— कुल शब्दों की संख्या, कुल अच्छरों की संख्या (बिना स्पेस के कुल अच्छर अथवा स्पेस सहित) भाषा (By Default English india) view बटन और ज़ूम प्रदर्शित होता है।
Side Bar :- यह ऊर्ध्वाधर स्क्रालबार के दायें बगल प्रदर्शित होता है। इस पर गैलेरी स्टाइल्स, नेवीगेटर्स, पेज और प्रोपर्टीज़ आदि प्रदर्शित होता है।
Menu Bar :-
Menu Bar :- टाइटल बार के नीचे दिखने वाली पट्टी को मीनू बार कहते हैं जिसमें 11 मीनू होते हैं, जो निम्नवत् हैं—
File Menu :-यह मीनू बार का सबसे पहला मीनू है, जिसके अन्तर्गत निम्नलिखित कमाण्ड दिये रहते हैं—
New :-इस विकल्प से नया डाक्यूमेन्ट या फाइल और नया टेम्पलेट बनाते हैं। नया डाक्यूमेन्ट या फाइल का शॉर्टकट की- Ctrl + N और नया टेम्पलेट लाने की शॉर्ट की – Ctrl + Shift + N
Open :- इस विकल्प से पहले से सेव्ड फाइल को खोलते हैं। इसका शॉर्ट की- Ctrl+O
Open Remote :- इस विकल्प से नेटवर्क में कार्य करते समय रिमोट कम्प्यूटर की फाइलों को खोल सकते हैं।
Recent Documents :- इस विकल्प पर क्लिक करने से कुछ ऐसी फाइलों के नामों की लिस्ट प्रदर्शित हैती है जिस पर हम पहले कसाम कर चुके हैं। इनमें किसी भी फाइल पर क्लिक करके उसे खोल सकते हैं।
Close :- (Alt + F4 or Ctrl + w) — इस विकल्प से वर्तमान या सक्रिय फाइलों को या विन्डों को बन्द कर सकते हैं।
Wizards :- इसमें निम्न विकल्प होते हैं।
Letter Wizards
Fax Wizards
Agenda
Documents converter
Euro converter
Address Data Source
Letter Wizards :- इस विकल्प से आफिसियल लेटर या पर्सनल लेटर बनाते हैं इन लेटर को बनाने के लिए इसमें 6 चरण या स्टेप होते हैं।
Fax wizards :- इस विकल्प से ऑफिसियल फैक्स या पर्सनल फैक्स तैयार करते हैं। Fax को बनाने के लिए इसमें कुल 5 स्टेप होते हैं।
Agenda wizards :- इसमें एजेण्डा (मुद्दा) बनाते हैं। एजेण्डा बनाने के कुल 6 स्टेप होते है।
Templates :-
Open Template
Save As Template
Manage Template
Open Template :- लिब्रे ऑफिस में सेव्ड या स्टोर्ड टेस्पलेट को खोल सकते हैं।
Saved As Template :- इस विकल्प से किसी डाक्यूमेन्ट या फाइल को टेम्पलेट फाइल के रूप में सेव करते हैं।
Manage Templates (ctrl + Shift + N) :- इस विकल्प से टेम्पलेट बॉक्स को खोलते हैं जिससे सभी बने हुए टेम्पलेट प्रदर्शित होते हैं और हम प्रयोग कर सकते हैं।
Reload :- इस विकल्प से वर्तमान प्रोग्राम या फाइल को पुनः लोड कर सकते हैं। यह रिफ्रेश विकल्प के समान होता है।
Version :- इस विकल्प से लिब्रे ऑफिस का वर्जन या संस्करण प्रदर्शित होता है। लिब्रे ऑफिस का नया संस्करण 6.3 है।
Save :- इस विकल्प से वर्मान फाइल को नाम देकर सेव कर सकते हैं। डाक्यूमेन्ट का बाई डिफाल्ट नाम Untitled-1 होता है।
Save As (Ctrl + Shift + S) :- इस विकल्प से पहले से सेव्ड फाइलों को किसी अन्य नाम से अन्य स्थानों पर सेव किया जा सकता है नयी फाइलों को भी सेव कर सकते हैं।
Save Remote :- इस विकल्प से नेटवर्क में काम करते समय डाक्यूमेन्ट फाइल को रिमोट कम्प्यूटर पर रिमोट (सुदूर) फाइल के रूप में सेव कर सकते हैं।
Save a copy :- इस विकल्प से डाक्यूमेन्ट फाइल को अन्य स्थानों पर अन्य नाम से सेव कर सकते हैं। यह सेव एज़ विकल्प के समान होता है।
Save All :- इस विकल्प से एक फाइल या एक से अधिक फाइलों को एक साथ सेव करते हैं। इसमें एक-एक करके खुली हुई सारी फाइलें सेव होती हैं।
Export :- इस विकल्प से डाक्यूमेन्ट फाइल को अन्य स्थानों पर अथवा अन्य ड्राइव पर भेजते हैं।
Export As :-
Export As PDF :- इस विकल्प से डाक्यूमेन्ट फाइल को पीडीएफ फाइल के रूप में अन्य स्थानों पर या अन्य ड्राइव पर भेजते हैं।
Export Directly as PDF:-इस विकल्प से डाक्यूमेन्ट फाइल को सीधे पीडीएफ में बदल कर किसी भी स्थान पर सेव करते हैं।
Important Note :– Libre Office के विभिन्न सॉफ्टवेयर को खोलने के लिए Run command:-
Writer – Swriter.Exe
Calc – Scalc or Scalc.exe
Impress – SImpress or SImpress.exe
Send :-
Email Document :- इस विकल्प से डाक्यूमेन्ट फाइलों के रूप में Email द्वारा भेजते हैं।
Email as ODT (open document text) :- डाक्यूमेन्ट को odtफाइल के रूप में Email द्वारा भेजते हैं।
Email as Microsoft word :-इस विकल्प से फाइल को ms word (.docx) फाइल के रूप में Email द्वारा भेजते हैं।
Email as PDF :-इस विकल्प से डाक्यूमेन्ट फाइल को पीडीएफ फाइल के रूप में Email द्वारा भेजते हैं।
Send via Bluetooth :-इस विकल्प से डाक्यूमेन्ट फाइल को ब्लूटूथ के माध्यम से अन्य कम्प्यूटर या उपकरण पर भेजते हैं।
Preview in web browser :- इस विकल्प से डाक्यूमेन्ट फाइल या पेज को वेव पेज के रूप में या एचटीएसएल के रूप में प्रदर्शित करते हैं। यह फाइल वेव ब्रॉउज़र प्रोग्राम पर प्रदर्शित होती है।
Print preview (Ctrl + Shift + O) :- इस विकल्प से फाइल या पेज का प्रिंट प्रिव्यू प्रदर्शित होता हैं। print preview में पेज जिस प्रकार प्रदर्शित होता है। पेपर पर भी वैसा ही प्रिंट प्राप्त होता है।
इसमें निम्न विकल्प होते हैं—
One Page preview :-इस विकल्प से फाइल या डाक्यूमेन्ट का वर्तमान पेज का प्रिव्यू दिखता है। नेक्ट या प्रिवियस विकल्प से अगले या पिछले पेज का प्रिंट प्रिव्यू देखते है।
Two page preview :-इस विकल्प से फाइल के दो-दो पेज का प्रिव्यू प्रदर्शित होता है।
Book Preview :-इस विकल्प से भी फाइल के दो-दो पेज का प्रिव्यू किताब के समान प्रदर्शित होता है।
Multiple page preview :- इस विकल्प से भी फाइल में एक साथ कई पेजज का (आवश्यकतानुसार) प्रिव्यू प्रदर्शित करते हैं।
Jump to Specific page :- इस विकल्प से फाइल के किसी भी निश्चित पेज का प्रिव्यू देखते हैं।
Full Screen (Ctrl + Shift + J) :- इस विकल्प से वर्तमान पेज को फुल स्क्रीन पर प्रदर्शित करते हैं।
Print (Ctrl + P) :- इस विकल्प से फाइल का प्रिंटआउट प्राप्त करते हैं।
Close preview :-इस पर क्लिक करने से प्रिंट प्रिव्यू बंद होता है।
Print (Ctrl + P) :-इससे प्रिंट डायलॉग बॉक्स प्रदर्शित होता है। जो निम्नवत् प्रदर्शित होता है—
Printer :- इस विकल्प से उस प्रिंटर का चयन करते हैं, जिससे प्रिंट लेना होता है।
Range and Copies:- इसमें फाइल के पेजेज का चयन करने के लिए रेडियो बटन के विकल्प होते हैं।
All pages :- बाई डिफाल्ट यह चयनित रहता है जिससे फाइल के सभी पेजेज का प्रिंट प्राप्त होता है।
Pages :- इसका चयन करके फाइल के निश्चित पेज नम्बर वाले पेजेज का प्रिंट प्राप्त करते हैं इसमें पेजेज का चयन करने के लिए hyphen (-) तथा Comma (,) चिन्हों का प्रयोग करते हैं। हाइफेन से पेज रैन्ज को दर्शाते हैं जैसे- 5 से 20 तक के पेजेज को प्रिंट करने के लिए 5-20 का प्रयोग करते हैं तथा अल्प-विराम चिन्ह का प्रयोग निश्चित पेज नम्बर के पेजेज को प्रिंट करने के लिए करते हैं। जैसे- 5, 21, 32, 35-40, 43 आदि।
दोनों चिन्हों का एक साथ भी प्रयोग कर सकते हैं जैसा कि ऊपर के उदाहरण में दर्शाया गया है। नोट- इसक अतिरिक्त किसी चिन्हों का प्रयोग नहीं करते हैं।
Even pages :- इसका चयन करने पर फाइल सम स्थान के सभी पेजेज का प्रिंट प्राप्त किया जा सकता है। जैसे- 2, 4, 6, 8, ………….
Odd pages :- इसका चयन करने पर फाइल के सभी विषम स्थान के पेजेज का प्रिंट प्राप्त होगा। जैसे- 1, 3, 5, 7, 9, ……
Selection :– इसका चयन करन पर फाइल के चयनित टेस्ट का प्रिंट प्राप्त किया जा सकता है। इसमें दो विकल्प होते हैं।
Print in Only Side :- बाई डिफाल्ट यह विकल्प ही सेट रहता है। इससे पेपर के केवल एक सतह पर प्रिंट होता है। दूसरी तरफ नहीं।
Print in Both Sides :- इस विकल्प को सेट करने से पेपर के दोनों तरफ प्रिंट होता है।
Number of copies :- इस विकल्प से फाइल का प्रिंट करते समय नम्बर ऑफ कॉपी (प्रतियों की संख्या) सेट कर सकते है बाई डिफॉल्ट 1 सेट रहता है। जिससे फाइल की एक प्रति तैयार होती है।
Order- Print in Reverse Order :- इस चेक बॉक्स में टिक करने पर फाइल के पेजेज उल्टे क्रम में प्रिंट होंगे। जैसे- (10 से 1)। बाई डिफॉल्ट इस पर चेक नहीं लगा रहता है और जिससे प्रिंट सीधे क्रम में होता है।
Page Layout :- इसमें विभिन्न आकार के पेपर के नामों की लिस्ट होती है। जैसे- पत्र आकार, लीगल आकार, लेजर आकार, A1, A2, A3, A4, A5 आदि। बाई डिफॉल्ट लेटर साइज सेट रहता है। इसकी चौड़ाई 216 मिमी और लम्बाई 297 मिमी होती है। A1 पेपर की साइज की चौड़ाई 210 मिमी और लम्बाई 297 मिमी होती है।
Orientation :- 1. Automatic 2. Portrait 3. Landscape
पोर्ट्रेट विकल्प से पेज पर टेक्स क्षैतिज लाइनों के रूप में प्रिंट होती है। लैंडस्केप विकल्प से पेज पर टेस्ट ऊर्ध्वाधर लाइनों के रूप में प्रिंट होता है।
आटोमेटिक विकल्प से फाइल के कुछ पेजेज पोर्ट्रेट और कुछ पेजेज लैण्डस्केप प्रिंट हो सकता है। बाई डिफाल्ट आटोमेटिक सेट रहता है।
Pages per sheet :- इस विकल्प से प्रत्येक पेपर शीट पर फाइल के कितने पेजेज का प्रिंट आये इसे सेट करते हैं। बाई डिफॉल्ट 1 सेट रहता है।
Printer Setting :- इस विकल्प से उस प्रिन्टर का चयन करते हैं जिससे प्रिन्ट लेना है इससे प्रिंटर की प्रॉपर्टीज की भी बदल सकते हैं।
Properties :- इस विकल्प से डाक्यूमेन्ट की प्रोपर्टीज देखते हैं।
Digital Signature :- इस विकल्प पर क्लिक करने से डाक्यूमेन्ट या फाइल के अन्त में एक छोटी क्षैतिज रेखा प्रदर्शित होती है। जहाँ यूजर का हस्ताक्षर कर सकता है।
Exit Libre Office (Ctrl + Q) :- इस विकल्प से वर्तमान समय में चल रहे सभी लिब्रे आफिस प्रोग्राम को क साथ बन्द करते हैं।
Edit Menu :-
Edit Menu :- इस मीनू के द्वारा डाक्यूमेन्ट के मैटर को इडिट कर सकते हैं। इसमें निम्नलिखित कमाण्ड होते है—
Undo :- पिछले टास्क को हटाने के लिए इस विकल्प का प्रयोग करते हैं। अधिकतम 100 बार अन्डू किया जा सकता है। इसका शॉर्टकट Ctrl + Z है।
Redo :- जब अन्डू विकल्प का प्रयोग किया गया हो, तभी यह विकल्प सक्रिय होता है। इसके द्वारा पिछले मिटाये गये टास्क को पुनः दोहराने के लिए किया जाता है। जितनी बार अनडू किया गया हो, उतनी बार ही रीडू किया जा सकता है। इसका शॉर्टकट Ctrl + Y है।
Repeat :- इस विकल्प से अन्तिम टेक्स्ट को रिपीट करते हैं। जैसे- Ram, Ram, Ram. इसका शॉर्टकट Ctrl + Shift + Y है।
Cut :- इस विकल्प से चयनित टेक्स्ट या आबजेक्ट को कट करते हैं। अर्थात् मूव करते हैं। इसका शॉर्टकट Ctrl + X है।
Paste :- कट या कॉपी किये गये टेक्स्ट या ऑबजेक्ट को पेस्ट करते हैं अर्थात् पुनः प्राप्त करते हैं। इसका शॉर्टकट Ctrl + V है।
Copy :- इस विकल्प से चयनित टेक्स्ट या ऑबजेक्ट को कॉपी करते हैं। इसका शॉर्टकट Ctrl + C है।
Paste Special :- इसके अन्तर्गत निम्न विकल्प होते हैं—
Paste unformatted text (Ctrl + Alt + Shift + V) :- इस विकल्प से कट या कापी किये गये टेक्स्ट को बिना फॉर्मेटिंग के पेस्ट किया जा सकता है।
Paste Special (Ctrl + Shift + V):- इस विकल्प से पेस्ट स्पेशल बॉक्स प्रदर्शित होता है, जिसमें निम्न विकल्प होते हैं।
Libre Office writer text document:- इससे कट या कॉपी किया गाय टेक्स्ट लिब्रे ऑफिस के टेक्स्ट के रूप में प्राप्त होता है।
HTML Text:- इससे कट या कापी किया गया टेक्स्ट एचटीएसएल के रूप में प्राप्त होता ह।
RTF:- इस विकल्प से कट या कापी किया गया टेक्स्ट आरटीएफ टेक्स्ट के रूप में प्राप्त होता है।
Select All ( Ctrl + A ):- इस विकल्प से फाइल के पूरे टेक्स्ट को क साथ
Standard Mode :- बाई डिफाल्ट यह सेट रहता है जिससे फाइल या पेज के टेक्स्ट का चयन सदैव आयताकार बाक्स के रूप में होता है।
Block Area Selection Mode (Alt + Shift + F8or Ctrl + Shift + F8) :- इस विकल्प से फाइल या पेज के टेक्स्ट को टेक्स्ट के अनुसार खण्ड के रूप में चयनित करता है।
Select text ( Ctrl + Shift + I):- इस विकल्प से फाइल के टेक्स्ट को एक-एक अच्छर का चयन करते हैं। इसका प्रयोग टेक्स्ट बाक्स के अन्दर में टेक्स्ट को चुनने के लिए होता है। इससे प्वाइंटरकी तरह प्रदर्शित होता है।
Find (Ctrl + F):- इस विकल्प से डाक्यूमेन्ट के किसी टेक्स्ट को ढूढते हैं इस पर क्लिक करने से स्क्रीन पर नीचे की ओर स्टेटसबार के ठीक ऊपर एक क्षैतिज पंक्ति प्रदर्शित होती है। जिसमें फाइंड का विकल्प और बाक्स होते हैं। जिस टेक्स्ट को ढूढना है उसे फाइंड बाक्स में लिखते हैं और इंटर की प्रेस करते हैं फाइल से वह टेक्स्ट चयनित होकर स्कीन पर प्रदर्शित होता है।
Find & Replace (Ctrl + H):- इस विकल्प से दस्तावेज में कोई पाठ्य ढूढ़कर उसे किसी अन्य पाठ्य में बदलते हैं इससे फाइंड और रिप्लेस बॉक्स प्रदर्शित होता है जिसमें फाइंड तथा रिप्लेस के बाक्स बने होते हैं जिस पाठ्य (टेक्स्ट) को ढूढ़ना है उसे फाइंड बाक्स में लिखते हैं और पाठ्य को जिस पाठ्य से बदलना होता है उसे रिप्लेस वाले बाक्स में लिखकर इंटर की प्रेस करते हैं। रिप्लेस के लिए दो विकल्प होते हैं रिप्लेस और रिप्लेस ऑल ।
Go To (Ctrl + G):- इस विकल्प से फाइल में एक पेज से अन्य पेजेज पर सीधे जम्प कर सकते हैं। इस पर क्लिक करने से गो टू पेज बाक्स प्रदर्शित होता है। जिसमें उस पेज का नम्बर लिखते हैं, जिस पर जाना है और इंटर प्रेस करते हैं।
Track Change :- इस विकल्प से फाइल में हुए बदलाव को पता लगाते हैं। इसमें निम्न विकल्प होते हैं—
Record ( Ctrl + Shift + C):- इस विकल्प से ट्रैक चैंज को लागू कर सकते हैं।
Show:- इस विकल्प पर बाई डिफाल्ट टिक नहीं लगा रहता है। इस विकल्प पर टिक लगाने से फाइल में हुए बदलाव यदि रिकार्ड हो तो प्रदर्शित होते हैं।
Manage:- इस विकल्प से ट्रैक चैंज का बाक्स प्रदर्शित होता है।
Previous:- इससे वर्तमान बदलाव से पूर्व के बदलाव प्रदर्शित होता है।
Next:- इस विकल्प से फाइल में वर्तमान बदलाव के बाद का बदलाव पदर्शित होता है।
Accept:- इस विकल्प से फाइल में हुए वर्तमान बदलाव को स्वीकार कर लेते हैं।
Accept and Move to next:- इस विकल्प से एक-एक करके स्वीकारते हुए बदलाव करते हैं।
Accept All:- इस विकल्प से फाइल में हुए सभी बदलाव को स्वीकार करते हैं।
Reject:- इस विकल्प से फाइल में हुए या होने वाले बदलाव को अस्वीकार करके पूर्व स्थिति में रखा जा सकता है।
Reject and Move to Next:- इसके द्वारा भी एक-एक करके अस्वीकार कर (जहाँ जरूरत हो, वहाँ बदलाव को स्वीकार भी कर सकते हैं) हुए बदलाव न करके पूर्व स्थिति में बनाये रख सकते हैं।
Reject All:- इसके द्वारा समस्त बदलाव को एक बार में अस्वीकार करके पूर्व स्थिति में रख सकते हैं।
Protect:- इसके द्वारा दस्तावेज में पासवर्ड लगा सकते हैं।
Comment:- इस विकल्प से दस्तावेज में इन्सर्ट किये गये टिप्पणी को इडिट कर सकते हैं।
Compare Document:- इस विकल्प से मूल फाइल को बदली हुए फाइल से कम्पेयर (तुलना) करते हैं।
Merge Document:- इस विकल्प से मूल फाइल को बदली हुई फाइल के साथ मर्ज (मिला) कर सकते हैं। यह एसेप्ट ऑल के समान होता है।
Hyperlink :- इन्सर्ट किये गये हाईपर लिंक को इडिट और डिलीट करे सकते हैं।
Reference :- इस विकल्प से इन्सर्ट किये गये फुटनोट, इंडेक्स और एण्डनोट आदि को इडिट कर सकते हैं।
Fields :- इन्सर्ट किये गये फील्ड्स जैसे— पेज नम्बर, तारीख, समय, शीर्षक, लेखक (राइटर) आदि को इडिट या डिलीट कर सकते हैं।
Direct cursor Mode :- इस विकल्प से पेन्टर को कर्सर मोड में बदलते हैं अथवा फाइल पर कर्सर मोड सेट करते हैं जिससे फाइल के पेज पर जिस स्थान पर क्लिक करते हैं कर्सर वहीं आ जाता है। अर्थात् पेज पर अथवा कहीं भी टाइप कर सकते हैं। एक बार क्लिक करने से कर्सर सेट किया जा सकता है और दो बार क्लिक करके सेटिंग को रिमूव भी किया जा सकता है।
Edit Mode (Ctrl + Shift + M) :- इस विकल्प से टेबल के सेल को इडिट मोड में बदलते हैं।
View Menu :-
View Menu:- इसमें निम्नलिखित विकल्प होते हैं—
Undo :- पिछले टास्क को हटाने के लिए इस विकल्प का प्रयोग करते हैं। अधिकतम 100 बार अन्डू किया जा सकता है। इसका शॉर्टकट Ctrl + Z है।
Redo :- जब अन्डू विकल्प का प्रयोग किया गया हो, तभी यह विकल्प सक्रिय होता है। इसके द्वारा पिछले मिटाये गये टास्क को पुनः दोहराने के लिए किया जाता है। जितनी बार अनडू किया गया हो, उतनी बार ही रीडू किया जा सकता है। इसका शॉर्टकट Ctrl + Y है।
Repeat :- इस विकल्प से अन्तिम टेक्स्ट को रिपीट करते हैं। जैसे- Ram, Ram, Ram. इसका शॉर्टकट Ctrl + Shift + Y है।
Cut :- इस विकल्प से चयनित टेक्स्ट या आबजेक्ट को कट करते हैं। अर्थात् मूव करते हैं। इसका शॉर्टकट Ctrl + X है।
Paste :- कट या कॉपी किये गये टेक्स्ट या ऑबजेक्ट को पेस्ट करते हैं अर्थात् पुनः प्राप्त करते हैं। इसका शॉर्टकट Ctrl + V है।
Copy :- इस विकल्प से चयनित टेक्स्ट या ऑबजेक्ट को कॉपी करते हैं। इसका शॉर्टकट Ctrl + C है।
Paste Special :– इसके अन्तर्गत निम्न विकल्प होते हैं—
Paste unformatted text (Ctrl + Alt + Shift + V):- इस विकल्प से कट या कापी किये गये टेक्स्ट को बिना फॉर्मेटिंग के पेस्ट किया जा सकता है।
Paste Special (Ctrl + Shift + V):- इस विकल्प से पेस्ट स्पेशल बॉक्स प्रदर्शित होता है, जिसमें निम्न विकल्प होते हैं।
Libre Office writer text document:- इससे कट या कॉपी किया गाय टेक्स्ट लिब्रे ऑफिस के टेक्स्ट के रूप में प्राप्त होता है।
HTML Text:- इससे कट या कापी किया गया टेक्स्ट एचटीएसएल के रूप में प्राप्त होता है।
RTF:- इस विकल्प से कट या कापी किया गया टेक्स्ट आरटीएफ टेक्स्ट के रूप में प्राप्त होता है।
Select All ( Ctrl + A ) :- इस विकल्प से फाइल के पूरे टेक्स्ट को क साथ चयनित करते हैं।
Selection Mode :- इसके अन्तर्गत निम्न दो विकल्प होते है—
Standard Mode :- बाई डिफाल्ट यह सेट रहता है जिससे फाइल या पेज के टेक्स्ट का चयन सदैव आयताकार बाक्स के रूप में होता है।
Block Area Selection Mode (Alt + Shift + F8or Ctrl + Shift + F8) :- इस विकल्प से फाइल या पेज के टेक्स्ट को टेक्स्ट के अनुसार खण्ड के रूप में चयनित करता है।
Select text ( Ctrl + Shift + I) :- इस विकल्प से फाइल के टेक्स्ट को एक-एक अच्छर का चयन करते हैं। इसका प्रयोग टेक्स्ट बाक्स के अन्दर में टेक्स्ट को चुनने के लिए होता है। इससे प्वाइंटरकी तरह प्रदर्शित होता है।
Find (Ctrl + F) :- इस विकल्प से डाक्यूमेन्ट के किसी टेक्स्ट को ढूढते हैं इस पर क्लिक करने से स्क्रीन पर नीचे की ओर स्टेटसबार के ठीक ऊपर एक क्षैतिज पंक्ति प्रदर्शित होती है। जिसमें फाइंड का विकल्प और बाक्स होते हैं। जिस टेक्स्ट को ढूढना है उसे फाइंड बाक्स में लिखते हैं और इंटर की प्रेस करते हैं फाइल से वह टेक्स्ट चयनित होकर स्कीन पर प्रदर्शित होता है।
Find & Replace (Ctrl + H) :- इस विकल्प से दस्तावेज में कोई पाठ्य ढूढ़कर उसे किसी अन्य पाठ्य में बदलते हैं इससे फाइंड और रिप्लेस बॉक्स प्रदर्शित होता है जिसमें फाइंड तथा रिप्लेस के बाक्स बने होते हैं जिस पाठ्य (टेक्स्ट) को ढूढ़ना है उसे फाइंड बाक्स में लिखते हैं और पाठ्य को जिस पाठ्य से बदलना होता है उसे रिप्लेस वाले बाक्स में लिखकर इंटर की प्रेस करते हैं। रिप्लेस के लिए दो विकल्प होते हैं रिप्लेस और रिप्लेस ऑल ।
Go To (Ctrl + G) :- इस विकल्प से फाइल में एक पेज से अन्य पेजेज पर सीधे जम्प कर सकते हैं। इस पर क्लिक करने से गो टू पेज बाक्स प्रदर्शित होता है। जिसमें उस पेज का नम्बर लिखते हैं, जिस पर जाना है और इंटर प्रेस करते हैं।
Track Change :- इस विकल्प से फाइल में हुए बदलाव को पता लगाते हैं। इसमें निम्न विकल्प होते हैं—
Record ( Ctrl + Shift + C) :- इस विकल्प से ट्रैक चैंज को लागू कर सकते हैं।
Show :- इस विकल्प पर बाई डिफाल्ट टिक नहीं लगा रहता है। इस विकल्प पर टिक लगाने से फाइल में हुए बदलाव यदि रिकार्ड हो तो प्रदर्शित होते हैं।
Manage :- इस विकल्प से ट्रैक चैंज का बाक्स प्रदर्शित होता है।
Previous :- इससे वर्तमान बदलाव से पूर्व के बदलाव प्रदर्शित होता है।
Next :- इस विकल्प से फाइल में वर्तमान बदलाव के बाद का बदलाव पदर्शित होता है।
Accept :- इस विकल्प से फाइल में हुए वर्तमान बदलाव को स्वीकार कर लेते हैं।
Accept and Move to next:- इस विकल्प से एक-एक करके स्वीकारते हुए बदलाव करते हैं।
Accept All:- इस विकल्प से फाइल में हुए सभी बदलाव को स्वीकार करते हैं।
Reject:- इस विकल्प से फाइल में हुए या होने वाले बदलाव को अस्वीकार करके पूर्व स्थिति में रखा जा सकता है।
Reject and Move to Next:- इसके द्वारा भी एक-एक करके अस्वीकार कर (जहाँ जरूरत हो, वहाँ बदलाव को स्वीकार भी कर सकते हैं) हुए बदलाव न करके पूर्व स्थिति में बनाये रख सकते हैं।
Reject All:- इसके द्वारा समस्त बदलाव को एक बार में अस्वीकार करके पूर्व स्थिति में रख सकते हैं।
Protect:- इसके द्वारा दस्तावेज में पासवर्ड लगा सकते हैं।
Comment:- इस विकल्प से दस्तावेज में इन्सर्ट किये गये टिप्पणी को इडिट कर सकते हैं।
Compare Document:- इस विकल्प से मूल फाइल को बदली हुए फाइल से कम्पेयर (तुलना) करते हैं।
Merge Document:- इस विकल्प से मूल फाइल को बदली हुई फाइल के साथ मर्ज (मिला) कर सकते हैं। यह एसेप्ट ऑल के समान होता है।
Hyperlink :- इन्सर्ट किये गये हाईपर लिंक को इडिट और डिलीट करे सकते हैं।
Reference :- इस विकल्प से इन्सर्ट किये गये फुटनोट, इंडेक्स और एण्डनोट आदि को इडिट कर सकते हैं।
Fields :- इन्सर्ट किये गये फील्ड्स जैसे— पेज नम्बर, तारीख, समय, शीर्षक, लेखक (राइटर) आदि को इडिट या डिलीट कर सकते हैं।
Direct cursor Mode :- इस विकल्प से पेन्टर को कर्सर मोड में बदलते हैं अथवा फाइल पर कर्सर मोड सेट करते हैं जिससे फाइल के पेज पर जिस स्थान पर क्लिक करते हैं कर्सर वहीं आ जाता है। अर्थात् पेज पर अथवा कहीं भी टाइप कर सकते हैं। एक बार क्लिक करने से कर्सर सेट किया जा सकता है और दो बार क्लिक करके सेटिंग को रिमूव भी किया जा सकता है।
Edit Mode (Ctrl + Shift + M) :- इस विकल्प से टेबल के सेल को इडिट मोड में बदलते हैं।
View Menu
View Menu :- इसमें निम्नलिखित विकल्प होते हैं—
Normal View :- बाई डिफाल्ट नार्मल व्यू सेट रहता है इससे फाइल या पेज उसी रूप में प्रदर्शित होती है जिस रूप में पेपर पर प्रिन्ट होगा।
Web :- इससे फाइल या पेज के लिए वेव लेआउट नगै सेट हो जाता है।
Use Interface :- इसमें निम्न विकल्प होते हैं—
Standard Toolbar :- बाई डिफाल्ट यह चयनित रहता है जिससे स्क्रीन पर मीनूबार और स्टैण्डर्ड तथा फार्मेटिंग टूलबार क्षैतिज पंक्ति में प्रदर्शित होते हैं।
Single Toolbar :- इसे सेट करने पर टूलबार का विकल्प केवल एक क्षैतिज पंक्ति में प्रदर्शित होते हैं।
Side Bar :- इससे स्क्रीन के दायीं तरफ ऊर्ध्वाधर बाक्स के रूप में साइड बार प्रदर्शित होता है।
Tabbed :- इस व्यू को सेट करने पर मीनूबार के स्थान पर टैब्ड बटन प्रदर्शित होती है। और प्रत्येक टैब्ड के लिए चौड़ी पंक्ति में उसके विकल्प या कमाण्ड प्रदर्शित होते हैं जिसे रिबन कहते हैं। इसमें निम्न टैब होते हैं—
File, Home, Insert, Layout, Reference, Review, View, Extension and Tools etc.
Tabbed compact :- इस व्यू को सेट करने पर टैब बटन को प्रदर्शित होती है परन्तु रिब्बन पतले आकार में प्रदर्शित होता है रिब्बन पर विकल्प केवल एक क्षैतिज पंक्ति के रूप में प्रदर्शित होते हैं।
Grouped compact :- समें मीनूबार और टैब बटन दोनों गायब हो जाते हैं। इसमें सभी विकल्प अलग-अलग ग्रुप में एक क्षैतिज पंक्ति में प्रदर्शित होता है।
Contextual Single :- इस वय् को सेट करने से मीनूबार प्रदर्शित होता है और एक क्षैतिज पंक्ति में टूलबार प्रदर्शित होता है।
Toolbar :- इस विकल्प से टूलबार के विकल्पों की सूची ऊर्ध्वाधर रूप में प्रदर्शित होती है इस सूची से टूलबार पर विकल्पों को जोड़ते हैं या हटाते है (Add or Remove)।
Status Bar :- इस विकल्प पर बाई डिफाल्ट रूप से टिक लगा होता है। जिससे स्क्रीन पर नीचे की ओर क्षैतिज पंक्ति के रूप में स्टेटसबार प्रदर्शित होता है। जिस पर फाइल का स्टेटस जैसे— पेज नम्बर, कुल पेजों की संख्या, कुल शब्दों की संख्या, कुल अच्छरों की संख्या, भाषा, व्यू बटन और ज़ूम बटन के विकल्प भी प्रदर्शित होते हैं। टिक हटाने पर स्टेटसबार गायब हो जाता है।
Rulers :- इसमें दो विकल्प होते हैं—
Rulers (Ctrl + Shift + R) :- बाई डिफाल्ट यही विकल्प ही चयनित रहता है। जिससे स्क्रीन पर क्षैतिज और ऊर्ध्वाधर रूलर प्रदर्शित होते हैं। इस विकल्प से दोनों रूलर को हाइड या शो कर सकते हैं। बाई डिफाल्ट इस पर टिक लगा होता है। जिससे ऊर्ध्वाधर रूलर प्रदर्शित होता है टिक हटाने पर केवल ऊर्ध्वाधर गायब होता है।
Grid and Helpline :- इस विकल्प से स्क्रीन पर ग्रिडर्स और हेल्पलाइन के विकल्प प्रदर्शित होते हैं बाई डिफाल्ट ये विकल्प हाइड रहते हैं।
Formatting Marks (Ctrl + F10) :- बाई डिफाल्ट इस विकल्प से फाइल के प्रत्येक लाइन अथवा पैराग्राफ के अन्त में फॉर्मेटिंग मार्क्स (चिन्ह) का संकेत प्रदर्शित होता है। फॉर्मेटिंग मार्क्स संकेत सभी लाइन अथवा पैराग्राफ के अन्त को दर्शाता है। यह फाइल को प्रिन्ट करने पर पेपर पर छपता नहीं है।
Text Boundaries :- इस पर टिक लगा रहता है इससे फाइल के पेज टेक्स्ट बाउन्डरी प्रदर्शित होती है। इसका चिन्ह पेपर के चारों कोने पर इस प्रकार प्रदर्शित होता है।
Table Boundaries :- बाई डिफाल्ट इस पर टिक लगा होता है जिससे इन्सर्ट की गई टेबल की बाउण्डरी प्रदर्शित होती है।
Image Chart :- इस विकल्प से डाक्यूमेन्ट के इन्सर्ट इमेज तथा चार्ट के विकल्प टूल्स प्रदर्शित होते हैं। इन विकल्पों से इमेज या चार्ट इडिटिंग करते हैं।
Hide white Space :- इस विकल्प से पेज पर टॉप और बॉटम मार्जिन का स्पेश गायब या छिप जाता है।
Track changes :- विकल्प से डाक्यूमेन्ट पर इन्सर्ट किये गये ट्रैक चेंज्स के विकल्प को शो अथवा हाइड कर सकते हैं।
Comment :- इस विकल्प से फाइल में इन्सर्ट किये गये कमेण्ट को शो अथवा हाइड करते हैं।
Field Shading (Ctrl + F8) :- इस विकल्प से इन्सर्ट किये गये फील्ड्स के ऑब्जेक्ट (डेट, टाइम, टाइटल, ऑथर) आदि को छायांकित रूप में प्रदर्शित कर सकते हैं।
Field Name (Ctrl + F9) :- इस विकल्प पर टिक करने से इन्सर्ट किये गये फील्ड्स के ऑब्जेक्ट का नाम प्रदर्शित होता है।
Side Bar (Ctrl + F5) :- इस विकल्प से स्क्रीन दायीं ओर प्रदर्शित साइड बार को हाइड करते हैं अर्थात् साइड बार हाइड या शो प्रदर्शित होते हैं।
Styles (F11) :- इससे स्टाइल साइड बार को शो अथवा हाइड करते हैं यह स्क्रीन के दायें तरफ ऊर्ध्वाधर बाक्स के रूप में शो होता है।
Gallery :-इससे गैलरी साइड बार प्रदर्शित होता है।
Navigator (F5) :- इससे नेवीगेटर बाक्स प्रदर्शित होता है। इस बाक्स में निम्न विकल्प होते हैं। नेवीगेटर ऑब्जेक्ट की सहायता से डाक्यूमेन्ट तथा फाइल एक स्थान से दूसरे स्थान पर जम्प कराते हैं।
Data Sources (Ctrl + Shift + F4) :- इस विकल्प से फाइल के लिए बाहरी डेटा स्टोर का चयन करते हैं।
Full Screen (Ctrl + Shift + J) :- इस विकल्प से फाइल के पेज को फुल स्क्रीन पर प्रदर्शित करते हैं। इससे स्क्रीन पर केवल रूलर और स्क्राल बार प्रदर्शित होते हैं और बीच के पूरे स्क्रीन पर पेज प्रदर्शित होता है। टॉप कोने से फुलस्क्रीन को बन्द करने की छोटी सी बटन भी प्रदर्शित होती है।
Zoom :- अधिकतम 20% -600% जूमिंग कर सकते हैं। बाई डिफाल्ट 100% जूम रहता है। इसमें निम्न विकल्प होता है—
Entire page :-इस विकल्प से वर्तमान पेज की ऊँचाई विन्डो की ऊँचाई के बराबर प्रदर्शित होती है अर्थात् विन्डो में पूरा पेज प्रदर्शित होता है। अर्थात् पेज की ऊँचाई विन्डो के बराबर हो जाता है। इससे जूमिंग 44% सेट हो जाती है।
Page width :- इस विकल्प से पेज की चौड़ाई विन्डो की चौड़ाई के बराबर प्रदर्शित होती है। इससे जूमिंग 153% सेट हो जाती है।
Optical view :- इससे फाइल के पेज पर टेक्स्ट लाइनों की चौड़ाई विन्डो की चौड़ाई के बराबर प्रदर्शित होती है। इससे जूमिंग 184% सेट हो जाती है। बाई डिफाल्ट 100% जूमिंग सेट रहता है। ये पेज को वास्तविक आकार में प्रदर्शित करता है।
Optical view :- इससे फाइल के पेज पर टेक्स्ट लाइनों की चौड़ाई विन्डो की चौड़ाई के बराबर प्रदर्शित Zoom:- जूम विकल्प पर क्लिक करने से जूम डायलाग बॉक्स प्रदर्शित होता है।
Zoom Factor :- इस विकल्प का चयन करके जूमिंग प्रतिशत को घटाते बढ़ाते हैं इस विकल्प से लिब्रे राइटर से न्यूनतम 20 प्रतिशत से अधिकतम 500 प्रतिशत तक किया जा सकता है।
Columns :- इस विकल्प से पेज को न्नतम 1 कॉलम से अधिकतम 999 कॉलम में बाँट सकते हैं। बाई डिफाल्ट 2 कॉलम सेट रहते हैं।
Insert Menu
Insert Menu :-इस विकल्प से डाक्यूमेंट में अतिरिक्त ऑबजेक्ट जोड़ा जा सकता है। इसमें निम्न कमाण्ड होते हैं—
Page break (Ctrl + Enter) :- इस विकल्प से वर्तमान पेज को क्षैतिज रूप से दो भागों में विभक्त करते हैं पेज पर कर्सर होगा उसी स्थान से पेज को क्षैजित को दो भागों में बाँटा जा सकता है। कर्सर के बाँयें ओर ऊपर के सभी टेक्स्ट पहले पेज (पहला भाग) में तथा कर्सर के दायें के ओर नीचे के टेक्स्ट (दूसरे भाग) पर प्रदर्शित होते हैं।
More Breaks :-इसमें निम्न विकल्प होते हैं—
Insert manual row break (Shift + Enter) :- इस विकल्प से पेज के किसी पंक्ति को दो भागों में तोड़ते हैं इसे लाइन ब्रेक कहते हैं।
Insert column break (Ctrl + Shift + Enter) :- इस विकल्प से पेज पर कॉलम बनाते हैं या ब्रेक करते हैं।
Image :-इस विकल्प से फाइल के वर्तमान पेज पर कम्प्यूटर में सुरक्षित किसी चित्र को इन्सर्ट करते हैं।
Chart :- इस विकल्प से लिब्रे ऑफिस में स्टोर विभिन्न प्रकार के चार्ट अथवा ग्राफ को फाइल के वर्तमान पेज पर इन्सर्ट करते हैं। इसमें निम्न विकल्प हैं—
Media :- इसमें निम्न विकल्प होते हैं—
Gallery :- इस विकल्प से गैलेरी साइड बार प्रदर्शित होता है इसमें अलग-अलग श्रेणियों में कई चित्र स्टोर रहते हैं ये लिब्रे ऑफिस के डाक्यूमेन्ट में इन्सर्ट कर सकते हैं। यह एम एस वर्ड के क्लिप आर्ट गैलेरी के समान है।
Scan :- इस विकल्प से किसी फोटो या चित्र को स्कैनर की सहायता से स्कैन करके फाइल के वर्तमान पेज पर प्राप्त करते हैं।
Audio & Video :- इस विकल्प से कम्प्यूटर में सुरक्षित किसी ऑडियो अथवा वीडियो फाइल को वर्तमान पेज पर इन्सर्ट करते हैं।
Object :- इसमें निम्नलिखित विकल्प होते हैं—
πFormula :- इस विकल्प से एक डायलाग बाक्स प्रदर्शित होता है इसमें विभिन्न अंक गणितीय तथा बीजगणितीय सूत्र होते हैं इनमें से किसी भी फार्मूले को वर्तमान पेज पर इन्सर्ट या प्राप्त करते हैं।
OLE Object :- इसमें भी एक डायलाग बाक्स प्रदर्शित होता है। इस विकल्प से फाइल के चयनित टेक्स्ट अथवा आब्जेक्ट को अन्य प्रोग्राम के आब्जेक्ट के रूप में बदलते हैं।
Shape :- इसमें अलग-अलग श्रेणी में कई आकृतियाँ स्टोर होती है। जो निम्नवत् हैं—
इन सभी कैटेगरी में से कोई भी आकृति वर्तमान पेज पर बना सकते हैं। और इन आकृतियों को आवश्कतानुसार छोटा, बड़ा, कलर आदि कर सकते हैं। और इनके अन्दर में टेक्स्ट टाइप कर सकते हैं।
Section :- इस विकल्प से डाक्यूमेंट के पेज पर नया सेक्शन या पैराग्राफ इन्सर्ट करते हैं। इस विकल्प पर क्लिक करने से इन्सर्ट डायलाग बॉक्स प्रदर्शित होता है जिसमें Section, column, indent, Background and Foot Note या End Note विकल्प होते हैं।
Columns :- विकल्प से वर्तमान पेज अथवा फाइल को कई स्तंभ में विभक्त किया जा सकता है। बाई डिफाल्ट सिंगल कॉलम (स्तंभ) सेट रहता है। कालम विकल्प से हम 1-99 कालम इन्सर्ट कर सकते हैं।
Indents :- पेज पर टेक्स्ट और मार्जिन के बीच के अतिरिक्त स्तंभ को इन्डेण्ट कहते हैं। बाई डिफाल्ट इन्डेन्ट शून्य होता है।
Left Indent :- बायें मार्जिन और टेक्स्ट के स्पेश को
Right Indent :- दायें मार्जिन और टेक्स्ट के स्पेश को।
Gutter :- मार्जिन के पूर्व का स्पेश जो वाइण्डिंग या सिलाई के लिए प्रयोग किया जाता है। इसे गटर मार्जिन कहते हैं। Left Gutter and Right Gutter.
Indent :- विकल्प पर क्लिक करने से Before Indent (left) and After Indent (Right) को घटाने तथा बढ़ाने का विकल्प होता है।
Back Ground :-इस विकल्प से पेज बैकग्राउण्ड के कलर को चेन्ज करते हैं। बाई डिफाल्ट ऩॉन कलर होता है।
FootNote/EndNote :- इस विकल्प से हम फाइल में फुटनोट तथा एण्डनोट इन्सर्ट करते हैं।
Text from file:- इस विकल्प में कम्प्यूटर में सुरक्षित किसी फाइल से कोई टेक्स्ट या ऑब्जेक्ट वर्तमान फाइल में इन्सर्ट करते हैं।
Text Box:- इस विकल्प से पेज पर टेक्स्ट बॉक्स बनाते है इस बॉक्स के अन्दर टाइप कर सकते हैं।
Comment (Ctrl + Alt + C):-इस विकल्प से फाइल के पेज पर नया कमेन्ट इन्सर्ट करते हैं।
Frame:- इस विकल्प से चयनित ऑब्जेक्ट टेक्स्ट इमेज पर फ्रेम बनाते हैं या इन्सर्ट करते हैं।
Font work:- इस विकल्प से फॉण्ट वर्क गैलेरी प्रदर्शित होता है। इसमें अलग-अलग डिजाइन के आकर्षक font work style में टेक्स्ट इन्सर्ट करते हैं। (MS word के word art के समान होती है।)
Caption:- इस विकल्प से फाइल के विभिन्न ऑब्जेक्ट जैसे- Table, Picture, chart आदि के लिए इससे सम्बन्धित कुछ टेक्स्ट इन्सर्ट करते हैं।
Hyperlink (ctrl + K):- इस विकल्प से फाइल में हाइपर लिंक इन्सर्ट करते हैं। हाइपर लिंक के द्वारा वर्तमान फाइल में किसी अन्य फाइल को अथवा अन्य प्रोग्रामों की फाइल को जोड़ते हैं। यह समान्यतः नीले रंग के टेक्स्ट के रुप में प्रदर्शित होता है। इस लिंक पर Ctrl + Left click of the Mouse के द्वारा सम्बन्धित फाइल को खोला जा सकता है।
Book Mark:- इस विकल्प से बुक मार्क डायलॉग बॉक्स प्रदर्शित होता है। इससे बुक मार्क का नाम देकर फाइल में विभिन्न स्थानों पर बुक मार्क इन्सर्ट करते है। बुक मार्क डायलॉग बॉक्स में नये बुक मार्क इन्सर्ट करने के लिए ओर पहले से इन्सर्ट किये बुक मार्क की लिस्ट इन्सर्ट बटन रीनेम, डिलीट, और गो टू बटन होती है। नेवीगेटर विकल्प के द्वारा भी बुक मार्क के नाम का चयन करके jump करते हैं।
Cross Reference:- इस विकल्प से फाइल की विभिन्न फील्ड्स को क्रॉस रिफ्रेंस के रुप में इन्सर्ट करते हैं। अथवा जोड़ते हैं इसमें हैडिंग्स, पैराग्राफ, नम्बर, बुक मार्क, एण्डनोट, फुटनोट टेबल, चार्ट, पिक्चर आदि फाइल की फील्ड्स होती है। नेवीगेटर विकल्प से इन्सर्ट किये क्रॉस रिफ्रेंस का चयन करते हैं फाइल के सम्बंधित स्थान पर सीधे जम्प करते हैं।
Special character:- इस विकल्प से स्पेशल कैरेक्टर डायलॉग बॉक्स प्रदर्शित होता है इसमें लगभग सारे टेक्स्ट सिंबोल होते हैं। इसमें कीबोर्ड के सारे संकेत ओर ऐसे संकेत जो की बोर्ड पर उपलब्ध नहीं होते हैं। अच्छर के रुप में होते हैं इन अच्छरों को आवश्यकतानुसार पेज पर इन्सर्ट करते हैं।
Formatting mark:- इस विकल्प से विभिन्न प्रकार के फॉर्मेटिंग मार्क को फाइल में आवश्यकतानुसार इन्सर्ट करते हैं इसमें नॉन-ब्रेकिंग, स्पेश की Ctrl + Shift+ Space, नॉन-ब्रेकिंग हाइफन Ctrl + Shift + – , Shoft hyphen (Ctrl + -)आदि फॉर्मेटिंग मार्क के विकल्प होते हैं जिन्हें फाइल में इन्सर्ट करते हैं।
Horyzontal line:- इस विकल्प से पेज पर जहाँ कर्सर होगा वहाँ एक सीधी क्षैतिज रेखा इन्सर्ट हो जाती है।
Foot Note/ End Note:- फुट नोट से फाइल के पेज को बटन मार्जिन में प्रदर्शित किया जा सकता है। फाइल के चयनित शब्द के लिए फुट नोट इन्सर्ट करते हैं। फुट नोट इन्सर्ट करने पर चयनित शब्द के ऊपर की ओर फुट नोट की क्रम संख्या प्रदर्शित होती है। और मार्जिन में वही क्रम संख्या प्रदर्शित होती है। इस क्रम के सम्मुख चयनित शब्द की मीनिंग अथवा अर्थ व व्याख्या लिखते हैं। इसी को फुट नोट कहते हैं। जैसे- 1 Paragraph.
तथा एण्ड नोट फाइल के अन्त में इन्सर्ट होता है। यह फाइल की समाप्ति की घोषणा करता है। एण्डनोट पर क्लिक करने पर हम फाइल के अन्त में पहुँच जाते हैं और यहाँ इच्छानुसार कोई टेक्स्ट टाइप करते है जो फाइल की समाप्ति को दर्शाये इसी को एण्डनोट कहते है।
Table of contents and Index :- इसमें निम्नलिखित विकल्प होते हैं।
Index Entry:- विकल्प से फाइल के ऑब्जेक्ट तथा हैडिंग व प्वाइंट आदि को इन्डेक्स में इन्सर्ट करते हैं।
इसमें प्रत्येक ऑब्जेक्ट के सामने सम्बन्धित पेज नम्बर भी प्रदर्शित होता है।
Bibliography Entry:- इस विकल्प से डाटा बेस फाइल के ऑब्जेक्ट को बिब्लियोग्राफी पेज पर इन्सर्ट करते हैं।
Page Number:- इस विकल्प से फाइल के पेज पर पेज नम्बर इन्सर्ट करते हैं। वर्तमान पेज पर जहाँ कर्सर होता है वहीं उस पेज नम्बर या क्रम संख्या इन्सर्ट हो जाता है।
Fields :- इसमें निम्न विकल्प होते है-
Page number:- विकल्प से फाइल के वर्तमान पेज पर जा की क्रम संख्या इन्सर्ट करते हैं।
Page count:- विकल्प से वर्तमान पेज पर फाइल की कुल पेज की संख्या इन्सर्ट कर सकते हैं।
Date:- फाइल के पेज पर जहाँ कर्सर होगा वहीं वर्तमानतरीख इन्सर्ट हो जाती है। कम्प्यूटर के अनुसार ही इन्सर्ट होगी।
Time:- इससे कम्प्यूटर पर चल रहे तत्कल समय को इन्सर्ट कर सकते हैं।
Title:- विकल्प से फाइल के लिए शीर्षक इन्टर करते हैं।
First Author:- इस विकल्प से फाइल के लेखक का नाम इन्टर कर सकते हैं।
Subject:- इस विकल्प से फाइल के विषय को इन्सर्ट करते हैं।
More Fields (Ctrl + F2):- इस विकल्प से फील्ड डायलॉग बॉक्स प्रदर्शित होता है यहाँ से फाइल के लिए अन्य फील्ड के लिए चयन कर सकते हैं।
Header and Footer :- इन विकल्पों से फाइल या दस्तावेज के लिए हैडर ऑब्जेक्ट को इन्सर्ट करते हैं यह प्रत्येक पेज पर टॉप मार्जिन में समान रूप से प्रदर्शित होता है। जबकि फुटर फाइल या दस्तावेज के प्रत्येक पेज पर बॉटम मार्जिन में समान रुप से प्रदर्शित होता है। जब हैडर अथवा फुटर एक्टिव होता है। तो पेज के वर्क एरिया में कर्सर नीं आ सकता हैं अथवा वर्क एरिया निष्क्रिय रहता है। हैडर से फुटर पर, फुटर से हैडर पर जम्प किया जा सकता है। जब वर्क एरिया पर डबल क्लिक करते हैं तब वह सक्रिय होता है और हैडर-फुटर निष्क्रिय हो जाता है।
Signature Line :- इस विकल्प से फाइल या दस्तावेज के अन्त में एक छोटी क्षैतिज रेखा इन्सर्ट हो जाती है। इस पर क्लिक करने पर हस्ताक्षर रेखा डायलॉग बॉक्स प्रदर्शित होता है।
Format Menu
Format Menu :- इस विकल्प में निम्नलिखित कमाण्ड होते हैं-
Text :- इस विक
Bold :- विकल्प से चयनित टेक्स्ट को मोटा अच्छर में टाइप किया जा सकता है।
Italic :- इस विकल्प से चयनित टेक्स्ट तिरछा करते हैं।
Under Line :- इस विकल्प से चयनित टेक्स्ट के नीचे एक अन्डरलाइन खींचते हैं।
Double Under Line :- इस विकल्प से चयनित टेक्स्ट के नीचे दो अन्डरलाइन रेखा खींचते हैं।
Strick Through :- इस विकल्प से चयनित टेक्स्ट के बीच मं एक क्षैजिज रेखा खींचतेहैं। जैसे- ABC
Over Line:- इस विकल्प से चयनित टेक्स्ट के ऊपर से एक क्षैतिज रेखा खींचते हैं।
Subscript :- इस विकल्प टेक्स्ट के नीचे की ओर आधार रेखा के साथ छोटे आकार में टेक्स्ट टाइप करते हैं। H2O
Superscript :- इस विकल्प से टेक्स्ट के ऊपर की ओर आखार रेखा के साथ छोटे आकार में टेक्स्ट लिखते हैं।102 =100
Shadow :- इस विकल्प से चयनित टेक्स्ट को छायांकित टेक्स्ट के रूप में प्रदर्शित करते हैं।
Outline :- इस विकल्प से टेक्स्ट आउटलाइन चयनित टेक्स्ट को आउटलाइन के रूप में प्रदर्शित हैं।
Icrease Size :- इस विकल्प से फॉण्ट के आकार को बढ़ाते हैं। इस विकल्प से फॉण्ट के आकार को 999.9 प्वाइंट तक बढ़ा सकते हैं।
Decrease Font Size :- इस विकल्प से टेक्स्ट या फॉण्ट के आकार को छोटा करते हैं। फॉण्ट के आकार को 2 प्वाइंट छोटा कर सकते हैं। एम. एस. वर्ड में 1 प्वाइंट तक छोटा कर सकते हैं।
Upper Case :- इस विकल्प से सभी अक्षर कैपिटल लेटर में बदल जाते हैं अथवा टाइप होते हैं।
Lower Case :- इस विकल्प से सभी अक्षर स्माल लेटर में बदल जाते हैं अथवा टाइप करते हैं।
Cycle Case :- इस पर क्लिक करने से टेक्स्ट पर एप्लाई किया गया पिछला केस वापस लग जाता है। साइकिल केस चयनित टेक्स्ट पर चारों मुख्य केस अपर-लोवर सेंटेंस टाइटल आपस में बदलते रहते हैं। अर्थात इनका चक्र चलता रहता है।
Sentence Case :- इस विकल्प से लाइन अथवा पैराग्राफ का पहला अच्छर कैपिटल और शेष अक्षर स्माल लेटर में बदल जाते हैं। यह केस बाई डिफाल्ट सेट रहता है।
Capitalize Every Word title case :- इस विकल्प से प्रत्येक शब्द का पहला अक्षर कैपिटल और शेष अक्षर स्माल लेटर में टाइप होते हैं। व बदल जाते हैं।
Toggle Case :- चयनित टेक्स्ट का अक्षर जो कैपिटल है वह स्माल, और जो अक्षर स्माल है वह कैपिटल में बदल जाता है। इस फनी केस भी कहते हैं।
Small capital :- इससे चयनित टेक्स्ट के सभी अक्षर कैपिटल में बदल जाते हैं। परन्तु पहला अक्षर आकार समान (बड़े आकार का) शेष अक्षर आकार में छोटे प्रदर्शित होते हैं। जैसे- MAHESH
Spacing :-
Line Spacing 1 :- इस विकल्प से लाइन या पैराग्राफ के बीच के स्पेस को एक लाइन के बराबर सेट रहता है। बाई डिफाल्ट यह विकल्प सेट रहता है।
Line Spacing 1.5 :- इस विकल्प से दो लाइनों या पैराग्राफ के बीच 1.5 के बराबर का स्पेस सेट करते हैं।
Line Spacing 2 :- इस विकल्प से लाइनों के बीच डबल लाइन के बीच स्पेस के बराबर सेट करते हैं।
Increse Paragraph Spacing :- इस विकल्प से दो पैराग्राफ के बीच के स्पेस को बढ़ाते हैं।
Decrese Paragraph Spacing :- इस विकल्प से दो पैराग्राफ के बीच के स्पेस को घटाते हैं।
Increase Indent :- इस विकल्प से लेफ्ट या राइट इन्डेण्ट्स की वैल्यू को बढ़ाते हैं। बाई डिफाल्ट दोनों इन्डेण्ट शून्य सेंटीमीटर सेट रहते हैं।
Decrease Indent :- इस विकल्प से दोनों इन्डेण्ट के वैल्यू को कम करते हैं। बाई डिफाल्ट दोनों इन्डेण्ट शून्य सेंटीमीटर सेट रहते हैं।
Align:-
Left Alignment :- इस विकल्प से फाइल के टेक्स्ट के लिए लेफ्ट एलाइनमेन्ट सेट करते हैं। बाई डिफाल्ट यह एलाइनमेन्ट सेट रहता है। इसे पेट पर बायें से दायें बढ़ाते हुए टाइप करते हैं। बायीं तरफ से बिल्कुल सीध में जबकि दायीं तरफ आगे-पीछे ही टाइप होता हैं।
Right Alignment :- इस एलाइमेन्ट को सेट करके पेज पर दायें से बायें टाइप करते हैं दायें में सीध में जबकी बायीं तरफ आगे-पीछे हो सकती हैं।
Centered Alignment :- इस एलाइमेन्ट को सेट करके पेज के बीचों बीच से टाइपिंग प्रारम्भ होती है बायें तथा दाये समान रूप से टेक्स्ट आगे बढ़ते हैं इसमें बायें ओर दायें दोनों तरफ लाइनें आगे पीछे छोटी-बड़ी हो सकती हैं।
Justified Alignment :- इस एलाइमेन्ट से पजे पर टेक्स्ट बाये से दाये टाइप होते हैं इसमें बायी और दायी ओर दोनों तरफ लिने विल्कुल सीध में होती हैं। इस एलाइमेन्ट में लाइन का अन्तिम शब्द आवश्यकता पड़ने पर हाइफन (-) द्वारा दो भागों में टूट जाता हैं।
Top, center, bottom इलाइमेन्ट का प्रयोग तब किया जाता है जब टेक्स्ट बाक्स के अन्दर टाइपिंग करते है बाई डिफाल्ट टॉप एलाइमेन्ट सेट लगा रहता है।
Lists :-
Bulleted List :- इस विकल्प से विभिन्न आइटम की लिस्ट (सूची) बनाते हैं इस सूटी में प्रत्येक आइटम के शुरु में बुलेट या सिम्बल प्रदर्शित होता है। जैसे-
Numbered List :- इस विकल्प से लिसेट को आइटम के शुरु में क्रम से प्रदर्शित होती हैं।
Move Down :- इस विकल्प से लिस्ट के चयनित आइटम को एक क्रम में नीचे भेजते हैं।
Move Up :- इस विकल्प से लिस्ट चयनित आइटम को एक स्थान ऊपर भेजते हैं।
Inter Unnumbered Entry :- इस विकल्प से लिस्ट में बिना क्रम संख्या के आइटम के नाम को जोड़ते हैं।
Reset numbering :- इस विकल्प से लिस्ट में आइटम जोड़ने के लिए पुनः नम्बरिंग बुलेट करते हैं। नम्बरिंग पुनः ऊपर के क्रम के आगे से स्टार्ट होगी।
Clone Formatting :- इस विकल्प से चयनित टेक्स्ट या आबजेक्ट की फार्मेटिंग को कॉपी करके अन्य टेक्स्ट या आबजेक्ट पर सप्लाई या पेस्ट करते हैं।
Clear Direct Formatting :- इस विकल्प से चयनित टेक्स्ट की सभी फार्मेटिंग को समाप्त करते हैं। तथा मैटर मूल अवस्था में आ जाता है।
Character :- इस विकल्प से करेक्टर या फान्ट डायलाग बाक्स प्रदर्शित होता है इस बाक्स में फान्ट नेम, फान्ट स्टाइल, फान्ट साइज, फान्ट कलर, फान्ट इफेक्ट, ओवरलाइन, अन्डरलाइन, स्ट्राइक थ्रो आदि विकल्प प्रदर्शित होते हैं।
Font Name :- इस विकल्प से फान्ट के नाम का फान्ट फेस को सेट करते हैं बाई डिफाल्ट फान्ट नेम liberation serif सेट रहता है।
Font Style :- इस विकल्प से फान्ट के स्टाइल को बदलते है। इसमें रेगुलेटर, रेगुलर, बोल्ड, इटैलिक स्टाइल होते हैं। बाई डिफाल्ट रेगुलर स्टाइल सेट रहता है।
Font Size :- इस विकल्प से टेक्स्ट के फान्ट के आकार को बदलते या सेट करते है। इसमें फान्ट साइज को न्यूनतम 6 प्वाइंट से 96 प्वाइंट तक सेट कर सकते हैं। बाई डिफाल्ट फान्ट साइज 12 प्वाइंट होता है।
Font color :- इस विकल्प से फान्ट के कलर को जैन्ज करते हैं। बाई डिफाल्ट फान्ट कलर आटोमेटिक सेट रहता है। सफेद पर काला प्रदर्शित होता है। काला या डार्क बैकग्राउन्ड पेज होने पर फान्ट कलर स्वतः सफेद दिखेगा।
Font Effect :- इसमें फान्ट इफेक्ट के निम्न विकल्प होते हैं। जो बगल के चित्र में प्रदर्शित हैं। अपनी आवश्कतानुसार विकल्पों का चुनाव किया जा सकता है।
Paragraph :-इस विकल्प से पैराग्राफ डायलाग बाक्स प्रदर्शित होता है। जिसमें इन्डेन्ट्स स्पेसिंग, लाइन स्पेसिंग, एलाइमेन्ट, टैब, ड्रॉप कैप और बॉर्डर आदि विकल्प होते हैं। जिन्हें सेट किया जाता है।
Drop Cap :- इस विकल्प से पैराग्राफ के पहले शब्द का पहला अक्षर आकार में बड़ा हो जाता है। और उसके आगे इच्छानुसार कुछ लाइनों को ड्राप कैप करते हैं। अर्थात् टाइप कर सकते हैं। बाई डिफाल्ट तीन लाइन ड्राप होती है। 2 से 9 लाइन तक ड्राप कर सकते हैं।
Note :- टैब रुलर पर प्रदर्शित होता है।
Tabs :- इस विकल्प से वर्तमान पेज या फाइल पर Tabs and Insert करते है।
टैब 4 प्रकार के होते हैं।
Left
Right
Centered
Decimal
Position 0.5 cm
बाई डिफाल्ट लेफ्ट टैब्स इन्सर्ट रहता है। टैब विकल्प से पेज पर एक निश्चित दूरी के अन्तराल पर move करते हैं। टैब को सेट करने के बाद टैब बटन प्रेस करने से कर्सर सेट की गई निश्चित दूरी के अनुसार आगे बढ़ता है।
Border:- इस विकल्प से पेज पर बार्डर सेट करते हैं इसके द्वारा पेज बार्डर को अलग-अलग स्टाइल कलर में सेट कर सकते हैं और फाइल के प्रत्येक पेज पर प्रदर्शित होता है।
Bullets and Numbering:- इस विकल्प से फाइल में प्वाइंट टू प्वाइंट लिखने के लिए बुलेट अथवा नम्बर्स का प्रयोग करते हैं।
इस विकल्प से बुलेट और नम्बरिंग डायलॉग बॉक्स प्रदर्शित होता है।
बुलेट नम्बर प्रत्येक लाइन के अलावा पैराग्राफ के शुरु में प्रदर्शित होता है। इसमें अंग्रेजी के अंकों को कामा, रोमन अंकों, अंग्रेजी के अच्छर बड़े या छोटे दोनों का प्रयोग नम्बरिंग के लिए करते हैं।
Page:- इससे पेज स्टाइल डायलॉग बाक्स प्रदर्शित होता है इस बॉक्स में पेपर फार्मेट, साइज, ओरिएन्टेशन, मार्जिन आदि विकल्प होते हैं।
Paper Format:- इस विकल्प से प्रिंट के लिए पेपर के आकार का चयन करते हैं इसमें A4, A3, A5, B4, B5, B3, letter आदि पेपर होते हैं।
बाई डिफाल्ट A4 पेपर साइज सेट रहता है।
A4 पेपर की चौड़ाई 23 सेमी. और लम्बाई व ऊँचाई 29.7 सेमी. होती है।
Letter पेपर की साइज चौड़ाई 21.59 सेमी., ऊँचाई व लम्बाई 27.94 सेमी. होती है।
Legal पेपर 21.59 सेमी., ऊँचाई व लम्बाई 35.56 सेमी. होती है।
Orientation (द्विगविन्यास) :-
Portrait
Landscap
बाई डिफाल्ट पोट्रेट ओरिएन्टेशन लगा रहता है। पोट्रेट ओरिएन्टेशन के कारण पेज का टेक्स्ट लाइन मैटर क्षैतिज रुप से पेपर पर प्रिन्ट होते हैं।
Landscap ओरिएन्टेशन को सेट करने पर टेक्स्ट लाइ पेपर पर ऊर्ध्वधर लाइनों के रुप में प्रिंट होती है।
Margin :-इस विकल्प से पेज मार्जिन को सेट करते है।
इसमें 4 प्रकार की मार्जिन होती है।
Left
Right
Top
Bottom
बाई डिफाल्ट चारों मार्जिन 2 सेमी. सेट रहती है। जबकि एम. एस. वर्ड में चारों मार्जिन 1 सेमी. सेट रहती है। लेफ्ट और राइट मार्जिन को 0 सेमी. से लेकर 20.5 सेमी. तक सेट कर सकते हैं।
Note:- यह A4 पेपर साइज के लिए होता है।
Top and bottom margin के लिए 0 सेमी. से लेकर 29.2 सेमी. तक सेट A4 पेपर पर करते हैं।
Title page:- इससे टाइटल पेज डायलाग बाक्स प्रदर्शित होता है। इस बाक्स से वर्तमान फाइल के किसी पेज को फाइल का टाइटल पेज या फ्रण्ट पेज बनाते हैं।
Comment:- इन्सर्ट किये गये कमेन्ट की फार्गेटिंग करते हैं।
Columns:- इस विकल्प से कालम डायलाग बाक्स खुलता है। जोकि चित्र में दिखाया गया है।
कालम विकल्प से पेज को आवश्यकतानुसार कालमों में विभक्त करते हैं।
बाई डिफाल्ट 1 कालम (स्तंभ) सेट रहता है।
इस विकल्प से 1 से 99 कालम पेज पर इन्सर्ट कर सकते हैं।
Water mark:- इस विकल्प से वाटर मार्क (जल चिन्ह) डायलाग
वाटरमार्क डाक्यूमेन्ट की सुरक्षा के लिए प्रयोग किया जाता है। यह डाक्यूमेन्ट को दुप्लीकेसी या जालसाजी से बचाता है। यह डाक्यूमेन्ट के सभी पेज पर हल्के रंग के अक्षरों के रूप में बैक ग्राउन्ड पर समान रुप में प्रदर्शित होता है।
प्रिंट करने पर भी उसी प्रकार पेपर पर प्रिंट होता है।
वाटर मार्क को टेक्स्ट अथवा पिक्चर के रूप में पेज के बैक ग्राउन्ड पर इन्सर्ट करते हैं। यह सभी पेज पर समान रूप से लग जाता है।
एंगल (कोण) विकल्प से वाटर मार्क को 00 से 3590 तक सेट कर सकते हैं।
ट्रांसपैरेन्सी (पारदर्शिता) विकल्प वाटर मार्क की पारदर्शिता को सेट करते हैं। जो समान्य रूप से 50% सेट रहता है।
कलर विकल्प से वाटर मार्क के टेक्स्ट कलर को बदलते हैं बाई डिफाल्ट ग्रे (भूरा) रंग सेट रहता है।
Section:- इस विकल्प से फाइल के चयनित पैराग्राफ अथवा पेज पर बनाये गये कालम्स के सेटिंग्स में बदलाव, बैक ग्राउण्ड, कलर, फॉण्ट स्टाइल, टेक्स्ट कलर आदि में बदलाव कर सकते हैं।
Image:- इस विकल्प से पेज पर इन्सर्ट किये गये चित्र या फोटो आदि की फार्मेटिंग करते हैं। इसमें निम्न विकल्प सूची में प्रदर्शित होती है।
Crop:- इस विकल्प से चयनित टेक्स्ट फोटो के अनावश्यक भाग को यो आवांक्षित भाग को काट काट कर अलग करते हैं।
Edit with External Tools:- इस विकल्प से चित्र या फोटो को इडिट करने के लिए स्क्रीन या विन्डो पर बाहरी पिक्चर टूल्स को प्रदर्शित करते हैं और उनका प्रयोग कर सकते हैं।
Replace:- इस विकल्प से इन्सर्टेड फोटो को किसी अन्य फोटो के द्वारा बदला जा सकता है।
Compress:- इस विकल्प से चित्र के आकार को स्टोरेज साइज को कम करते हैं या बदलते हैं।
Save:- सेव विकल्प से फोटो या चित्र इडिट करने के बाद सेव करते हैं। इडिटेड फोटो को नाम देकर सेव करते हैं।
Color:- इस विकल्प से फोटो के कलर की सेटिंग्स करते हैं।
Properties:- इससे चित्र या फोटो की प्रोपर्टीज प्रदर्शित होती है।
Text box and Shapes:- इस विकल्प से पेज पर इन्सर्ट किये गये टेक्स्ट बॉक्स और अन्य विभिन्न आकृतियों (Shapes) की फार्मेटिंग करते हैं।
Format and object:-इस विकल्प से इन्सर्ट किये गये फ्रेम की फार्मेटिंग करते हैं।
Arrange:- इस विकल्प से पेज पर एक आब्जेक्ट के ऊपर अन्य ओब्जेक्ट को स्थापित कर सकते हैं।
जैसे- टेक्स्ट के ऊपर फोटो या फोटो के ऊपर टेक्स्ट। इसके लिए निम्न विकल्प होते हैं—
Bring to Front
Send to back
Forward One
Back One
To Foreground
To Background
Bring to front:- इस विकल्प से चयनित चित्र को टेक्सट के ऊपर प्रदर्शित करते हैं।
Send to Back:- इस विकल्प से चयनित चित्र को टेक्स्ट के पीछे भेजते हैं।
To Foreground:- इससे टेक्स्ट पीछे और चित्र से प्रदर्शित होता है।
To background:- इससे चयनित चित्र पेज बैक ग्राउन्ड पर प्रदर्शित होता है। जिसके ऊपर से टेक्स्ट टाइपिंग कर सकते हैं।
Rotate to Flip:- इसमें निम्न विकल्प होते हैं-
Rotate
Rotate 900 left
Rotate 900 right
Rotate 1800
Reset Rotation
Flip vertically
Flip Horizontally
इन विकल्पों से पेज पर इन्सर्ट किये गये चित्र को आवश्यकतानुसार घुमाते हैं।
रिसेट रोटेशन करने पर अपनी मूल अवस्था में आ जाता है।
फ्लिप वर्टिकली विकल्प से फोटो को ऊर्ध्वधर रुप से पलट जाती है।
फ्लिप हॉरीज़ॉन्टली विकल्प से फोटो को क्षैतिज रुप से पलट जाते हैं।
रोटेट विकल्प से 00 से 1790 तक रोटेट कर सकते हैं।
Group:- इसमें दो विकल्प होते हैं—
Group
Ungroup
चयनित चित्र या फोटो को एक फोटो या चित्र के रूप में सेट कर सकते हैं तथा अनग्रुप से इसका उल्टा प्रोसेस भी सम्पन्न किया जा सकते हैं।
Style Menu
Style:- इस मीनू से बने-बनाये स्टाइल को टेक्स्ट पर लागू किया जा सकता है अथवा स्वयं के द्वारा बनाये गये स्टाइल को बाद में प्रयोग के लिए सेव भी किया जा सकता है। इसमें निम्न विकल्प होते हैं—
Table Menu
Table:- इसमें निम्न विकल्प होते है—
Insert table:- इस विकल्प से इन्सर्ट टूल्स डायलाग बाक्स प्रदर्शित होता है जिससे हम अपनी आवश्यकतानुसार टेबल इन्सर्ट करते है व बनाते हैं।